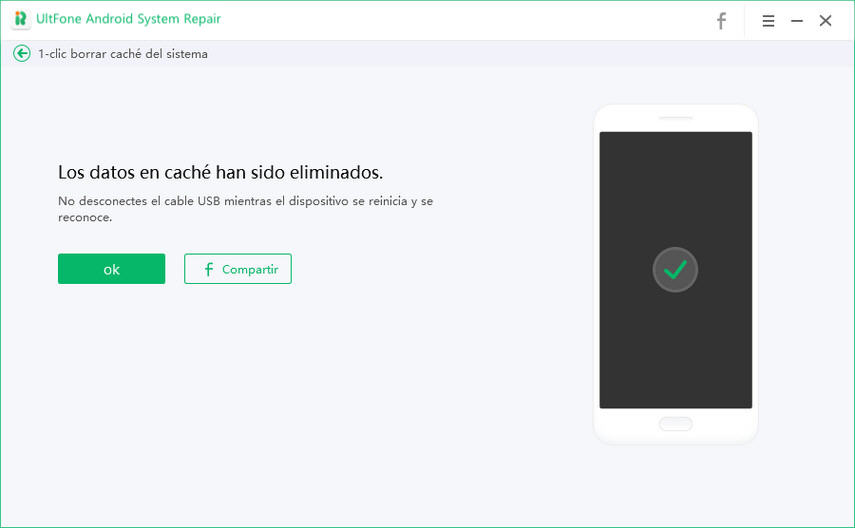UltFone Android System Repair está diseñado profesionalmente para que los usuarios de Android puedan entrar y salir del modo de recuperación, del modo fastboot y del modo descarga de la mejor manera y de forma gratuita. Además, este programa puede resolver todo tipo de problemas de Android como que el teléfono Android/Samsung no se enciende, la pantalla negra de Samsung, las aplicaciones siguen fallando en Samsung, etc.
Siga esta guía para aprender a restaurar el sistema Android a la normalidad.
Parte 1: Entrar/Salir del Modo Fastboot de Android
1-Click para entrar en el modo Fastboot
Fastboot es una herramienta/protocolo que se puede utilizar para reflashear particiones en los teléfonos Android. Es esta pequeña herramienta que viene con el Android SDK (kit de desarrollo de software), que es una alternativa al modo de recuperación. Sigue los siguientes pasos para arrancar Android en modo Fastboot.
Paso 1. InicieUltFone Andorid System en su ordenador y conecte su dispositivo Android al ordenador. Paso 2. Elija la función "Un-Clic para entrara en modo fastboot" en la interfaz principal.
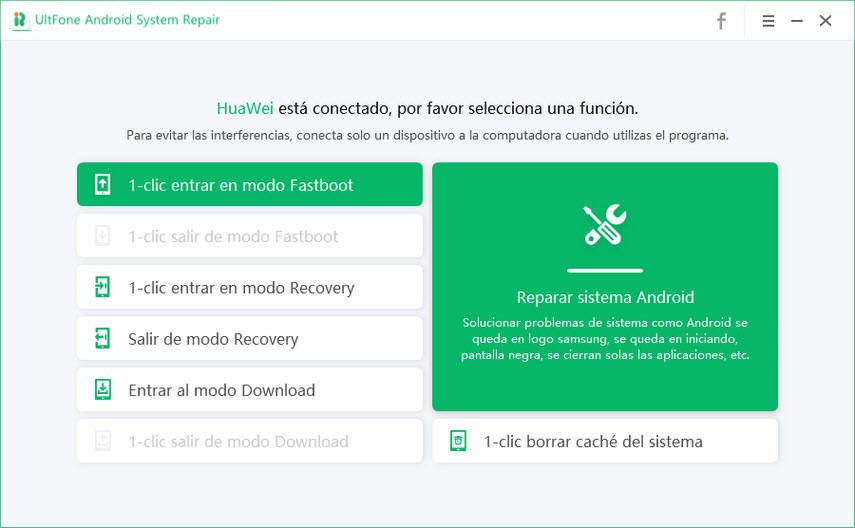
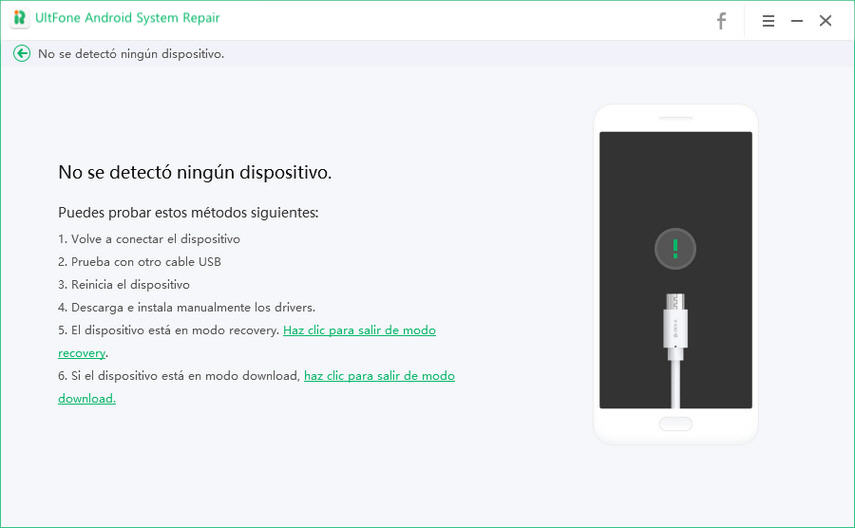
Paso 2. Active la opción de depuración USB en su dispositivo. Si su dispositivo no tiene activada esta opción, puede seguir las instrucciones en pantalla seleccionando la serie o marca del teléfono. Este programa detectará la marca de su teléfono y mostrará los pasos para activar la depuración USB en consecuencia.
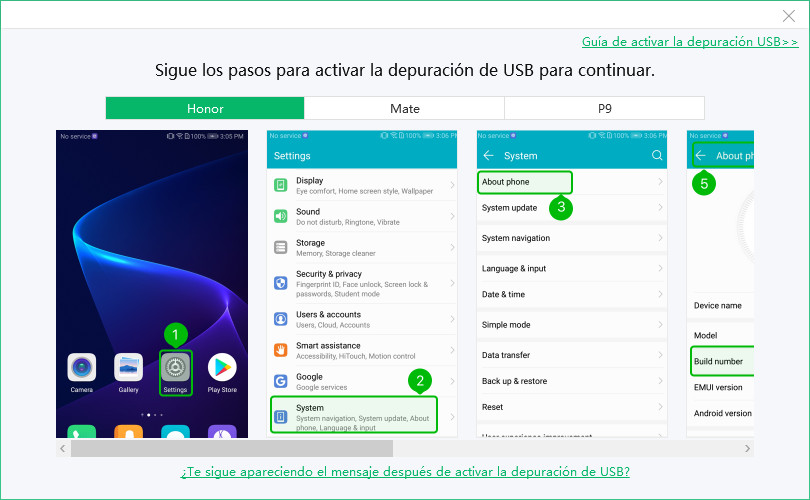
Activar la depuración USB en Android 6.0 o posterior:
Entrar en "Ajustes" >>> Haga clic en "Acerca del dispositivo" >>> Haga clic en "Información de software". >>> Pulse "Número de compilación" durante 7 segundos hasta leer la nota "Está en modo desarrollador" >>> Vuelva a "Ajustes" >>> Haga clic en "Opciones de desarrollador". >>> Activar la "Depuración USB".
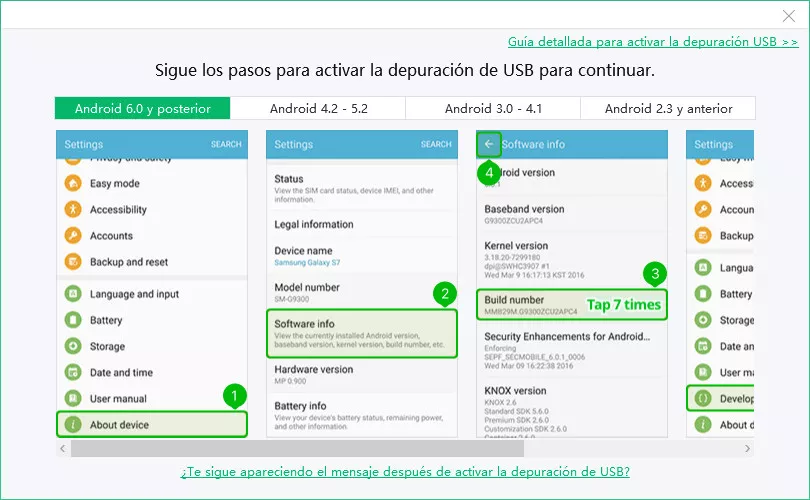
Activar la depuración USB en Android 4.2 a 5.2:
Entrar en "Ajustes" >>> Haga clic en "Acerca del dispositivo". >>> Pulse "Número de compilación" durante 7 segundos hasta leer la nota "Estás en modo desarrollador" >>> Vuelve a "Ajustes" >>> Pulse "Opciones de desarrollador" >>> Activar la "Depuración USB".
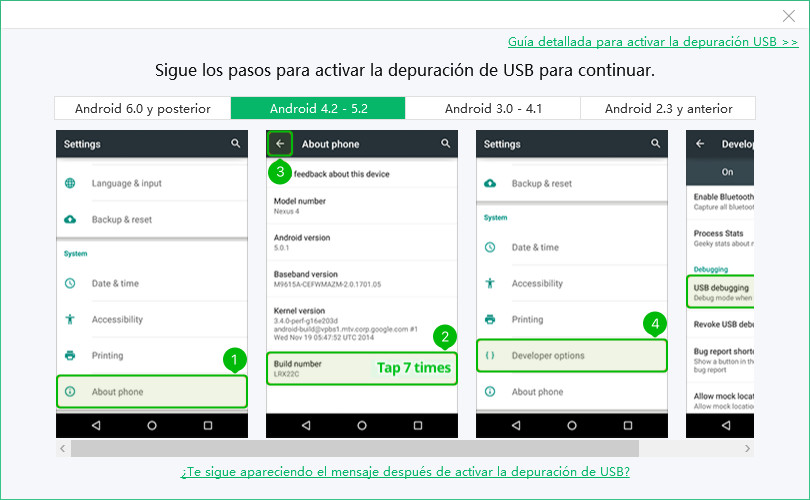
Activar la depuración USB en Android 3.0 a 4.1:
Entrar en "Ajustes" >>> Haga clic en "Opciones de desarrollador". >>> Activar la "Depuración USB".
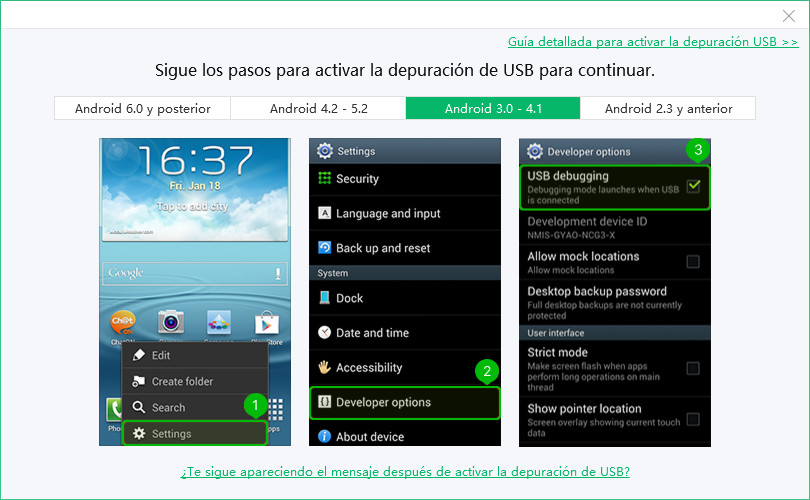
Activar la depuración USB en Android 2.3 o anterior:
Entrar en "Ajustes" >>> Haga clic en "Aplicaciones". >>> Haga clic en "Desarrollo".>>> Activar la "Depuración USB".
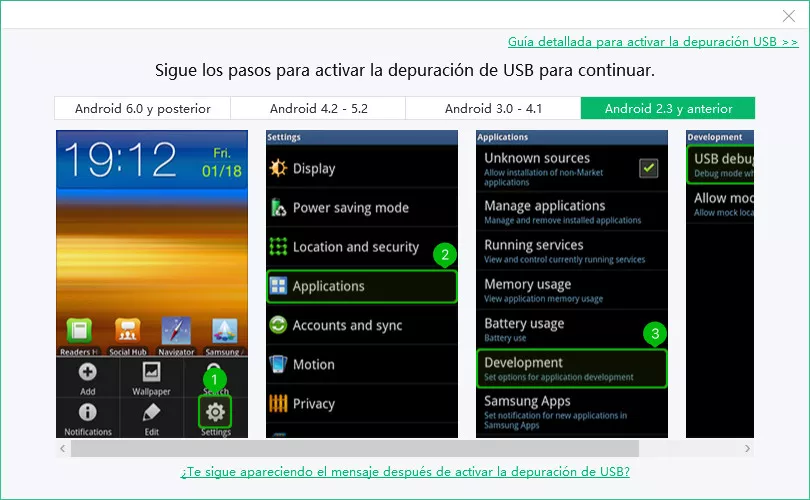
Si no está seguro del sistema operativo Android, puede hacer clic en "Más ajustes específicos de depuración USB>>" en el menú superior derecho, donde puede elegir la marca del teléfono para continuar con las instrucciones.
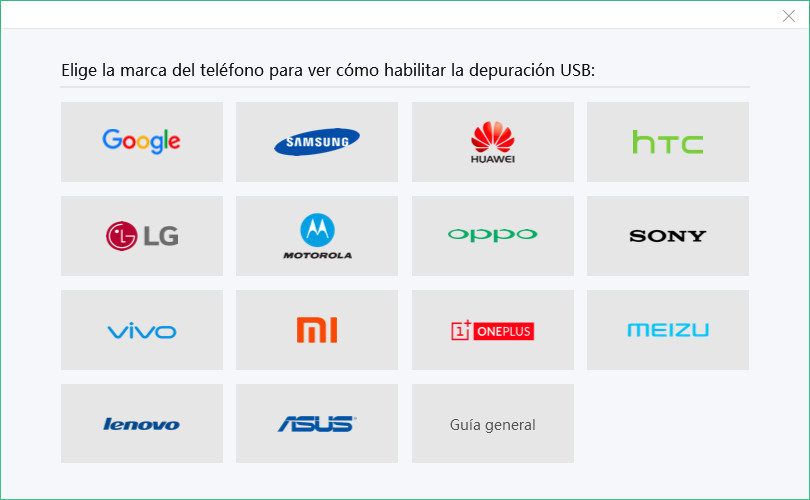
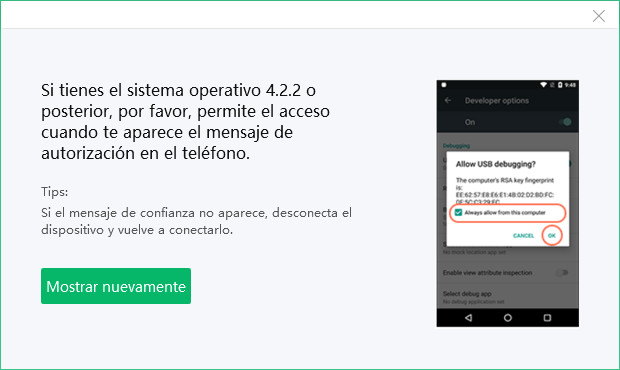
Cabe mencionar que los dispositivos Samsung no tienen modo Fastboot.

Paso 3. Después de habilitar la depuración USB, su dispositivo comenzará a entrar en el modo Fastboot.
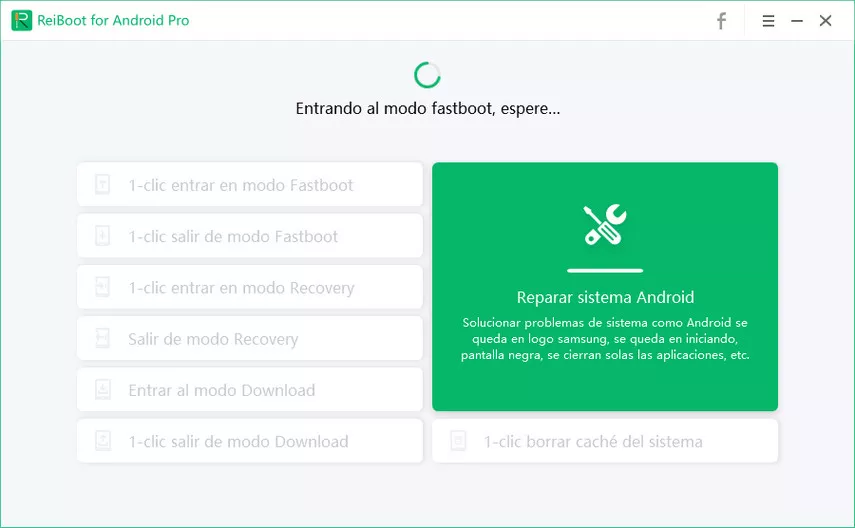
En unos segundos, su Android entrará en modo Fastboot con éxito.
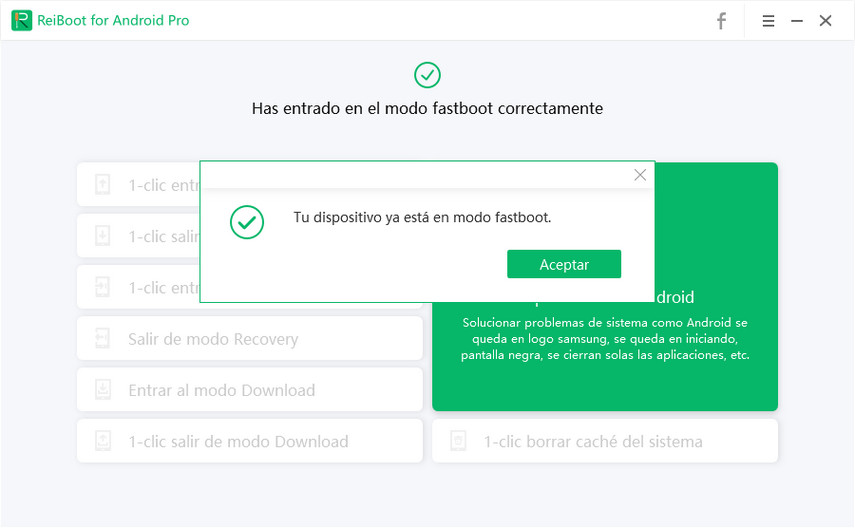
Un clic para salir del modo Fastboot de Android
Si su Android está atascado en el modo Fastboot, siga los siguientes pasos para salir del modo Fastboot.
Paso 1. Inicie este programa en su ordenador, conecte el dispositivo Android al ordenador y luego haga clic en "Un-Clic para salir del modo Fastboot" desde la interfaz principal.
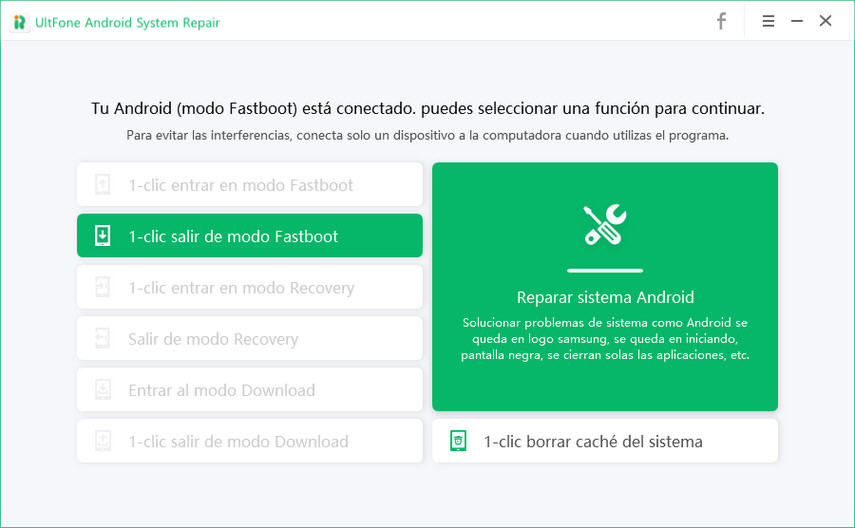
Paso 2: Espere a que el programa saque a Android del modo Fastboot.

Paso 3: En poco tiempo, su Android saldrá del modo Fastboot con éxito.
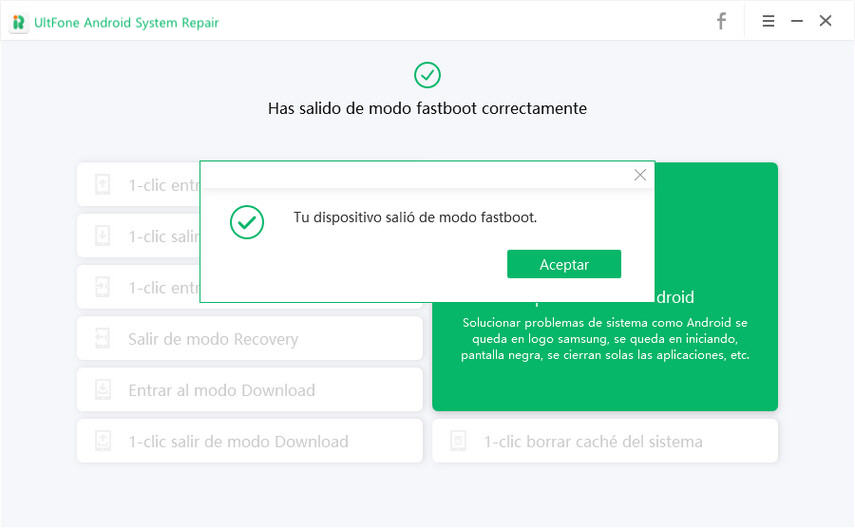
Parte 2: Entrar y salir del modo de recuperación de Android
Un clic para entrar en el modo de recuperación de Android
No necesita conocer las diferentes teclas que debe pulsar para acceder al modo de recuperación en su dispositivo. Utilice UltFone Android System Repair para entrar en el modo de recuperación en Android con un solo clic en cualquier dispositivo.
Paso 1. Descargue y ejecute este programa, conecte su dispositivo al ordenador mediante un cable USB.
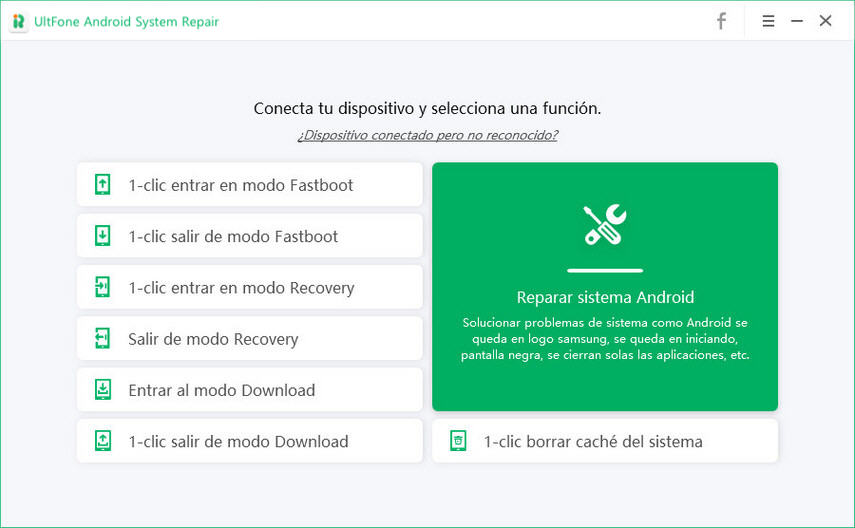
Paso 2. Active la opción de depuración USB en su dispositivo. Este programa detectará la marca de su teléfono y mostrará los pasos para activar la depuración USB en consecuencia.
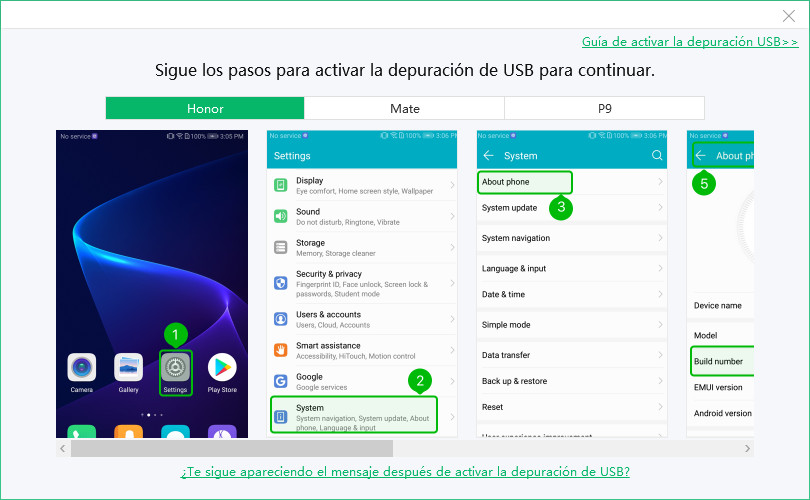
Habilitar la depuración USB en Android 6.0 o posterior:
Entrar en "Ajustes" >>> Haga clic en "Acerca del dispositivo" >>> Haga clic en "Información de software". >>> Pulse "Número de compilación" durante 7 segundos hasta leer la nota "Está en modo desarrollador" >>> Vuelva a "Ajustes" >>> Haga clic en "Opciones de desarrollador". >>> Activar la "Depuración USB".
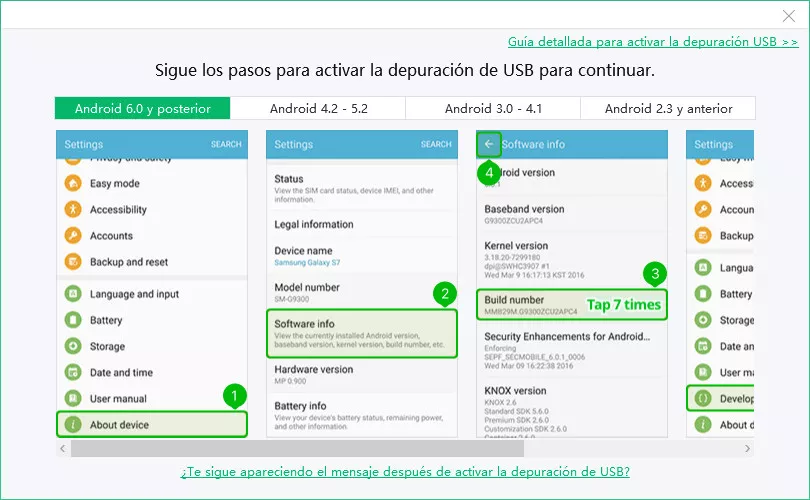
Activar la depuración USB en Android 4.2 a 5.2:
Entrar en "Ajustes" >>> Haga clic en "Acerca del dispositivo". >>> Pulse "Número de compilación" durante 7 segundos hasta leer la nota "Está en modo desarrollador" >>> Vuelva a "Ajustes" >>> Haga clic en "Opciones de desarrollador" >>> Activar la "Depuración USB".
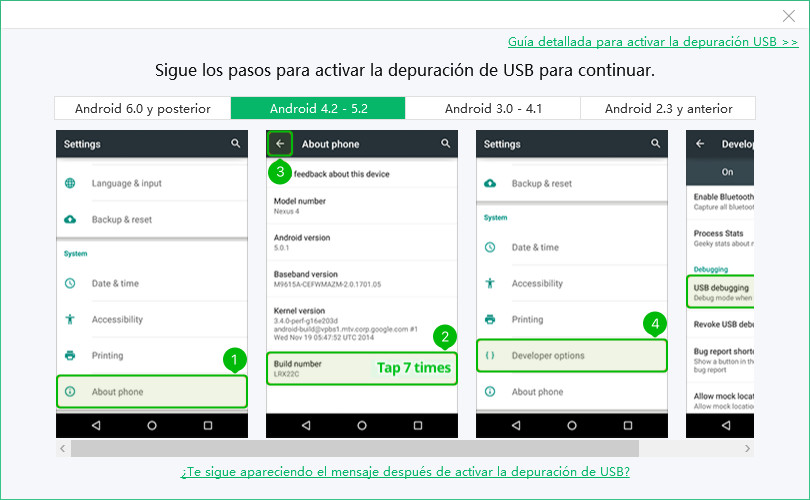
Activar la depuración USB en Android 3.0 a 4.1:
Entrar en "Ajustes" >>> Haga clic en "Opciones de desarrollador". >>> Activar la "Depuración USB".
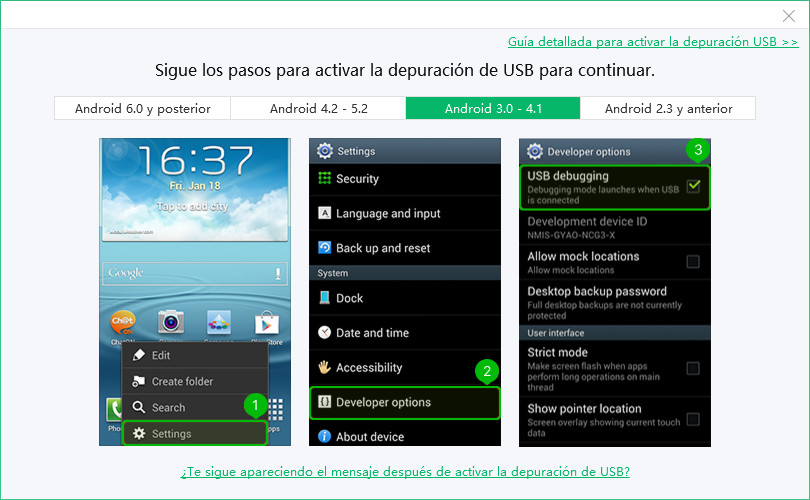
Activar la depuración USB en Android 2.3 o anterior:
Entrar en "Ajustes" >>> Haga clic en "Aplicaciones". >>> Haga clic en "Desarrollo". >>> Activar la "Depuración USB".
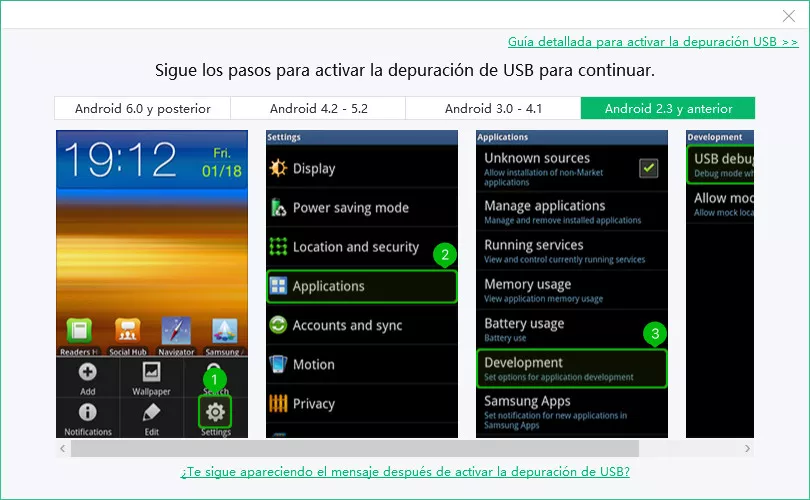
Si no está seguro del sistema operativo Android, puede hacer clic en "Más ajustes específicos de depuración USB>>" en el menú superior derecho, donde puede elegir la marca del teléfono para continuar con las instrucciones.
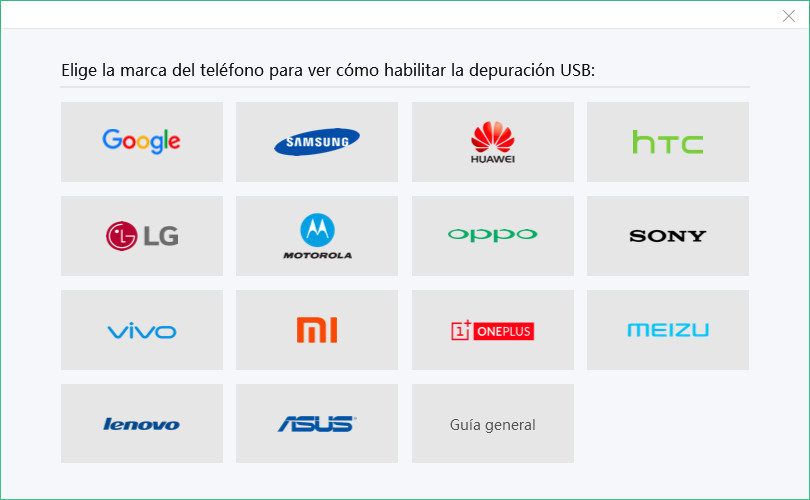
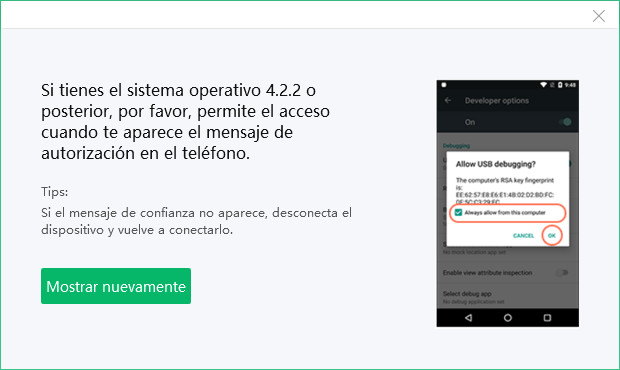
Paso 3. Ahora, puede hacer clic en "Un-Clic para entrar al modo de recuperación" en el programa para comenzar.
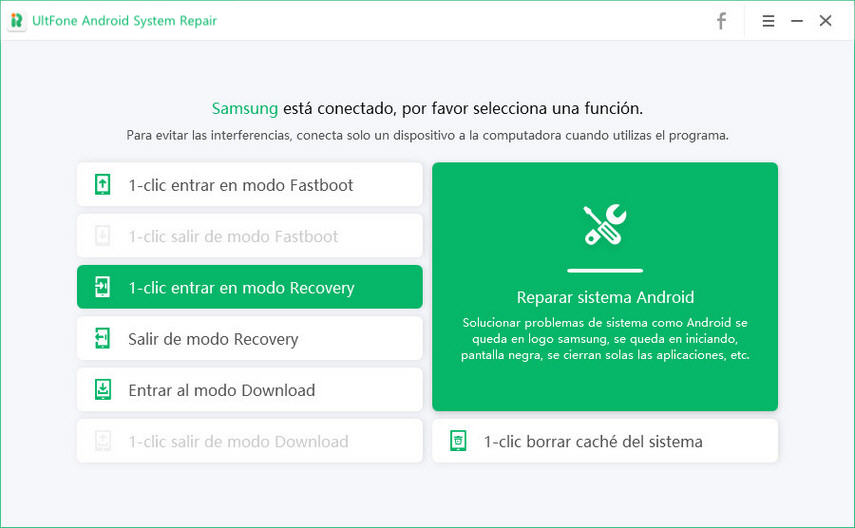
Paso 4. El programa comenzará a entrar en el modo de recuperación.
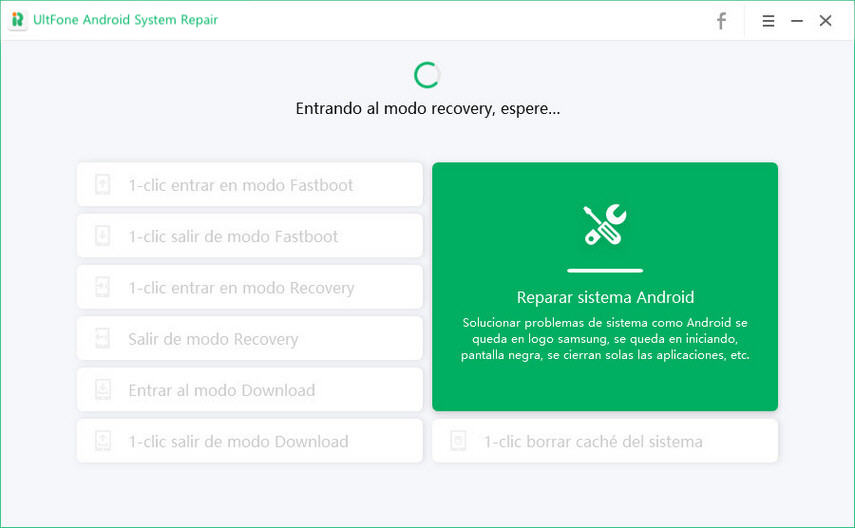
Su Android ha entrado en modo de recuperación con éxito después de unos segundos.
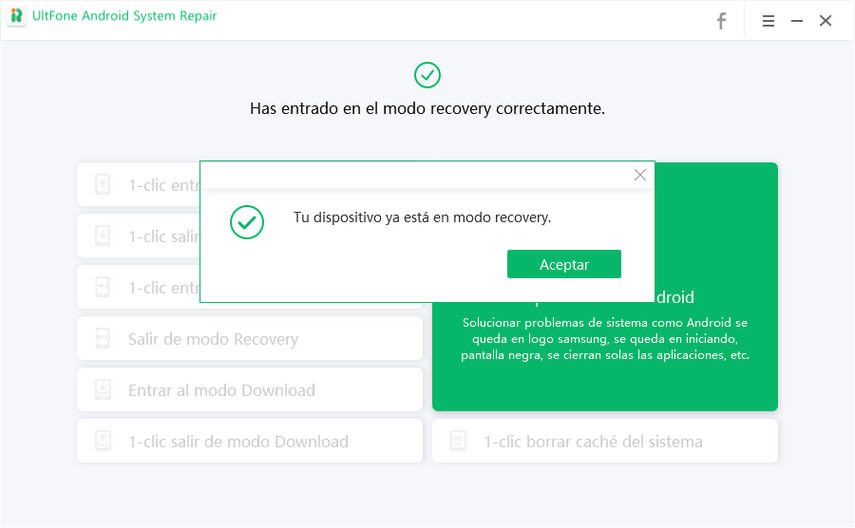
Cómo salir del modo de recuperación de Android
Si su Android está atascado en el modo de recuperación o aparece el error "Sin Comando", siga los siguientes pasos para salir del modo de recuperación.
Paso 1. Inicie este programa y conecte su dispositivo al ordenador a través del cable USB. Elija la función "Salir del modo de recuperación" en la interfaz principal.
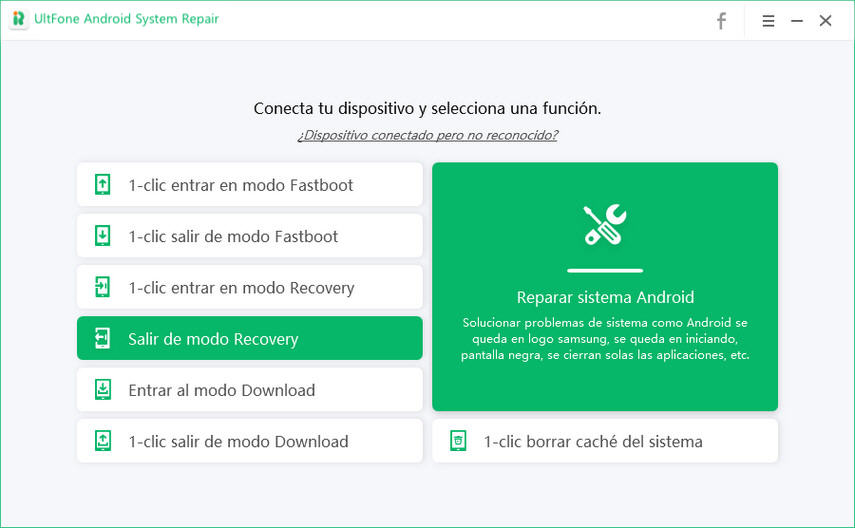
Paso 2. En la siguiente pantalla, elija la marca de su teléfono y siga los pasos que aparecen en pantalla para salir del modo de recuperación.
Salir del modo de recuperación en Samsung

Salir del modo de recuperación en Huawei
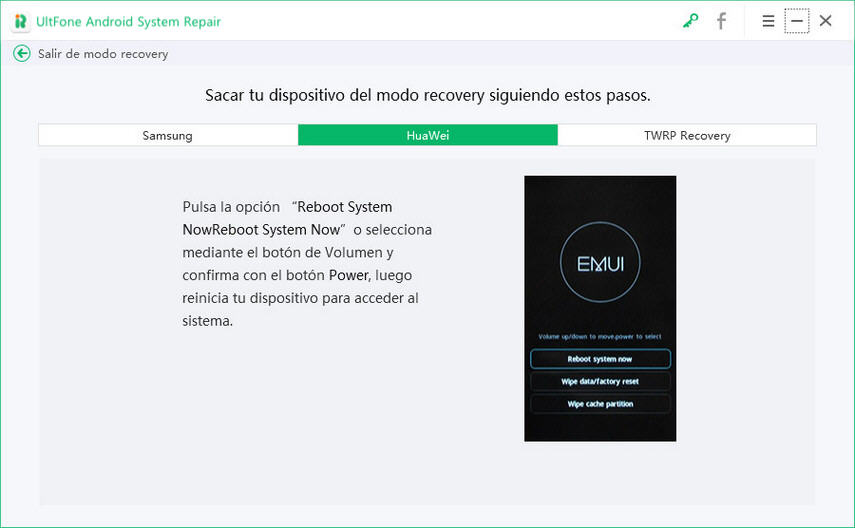
Salir del modo de recuperación en otros dispositivos Android
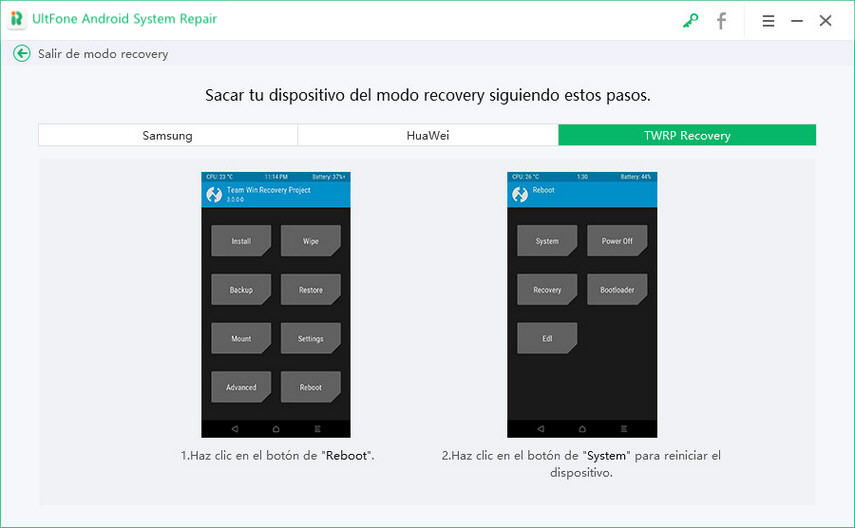
Parte 3: Cómo entrar y salir del modo de descarga en Android
Cómo entrar en el modo descarga en Android
El Modo Descarga, también conocido como Modo Odin, es comúnmente utilizado para flashear la ROM o realizar la actualización del sistema. Siga los siguientes pasos para entrar en el modo de descarga en Samsung fácilmente.
Paso 1. Inicie este programa y conecte su dispositivo al ordenador a través del cable USB. Elija la opción "Entrar al Modo Descarga" en la interfaz principal.
Paso 2. Elija la marca de su teléfono y siga las instrucciones en pantalla para entrar en el modo de descarga.
Entrar en el modo de descarga en Samsung con el botón de inicio
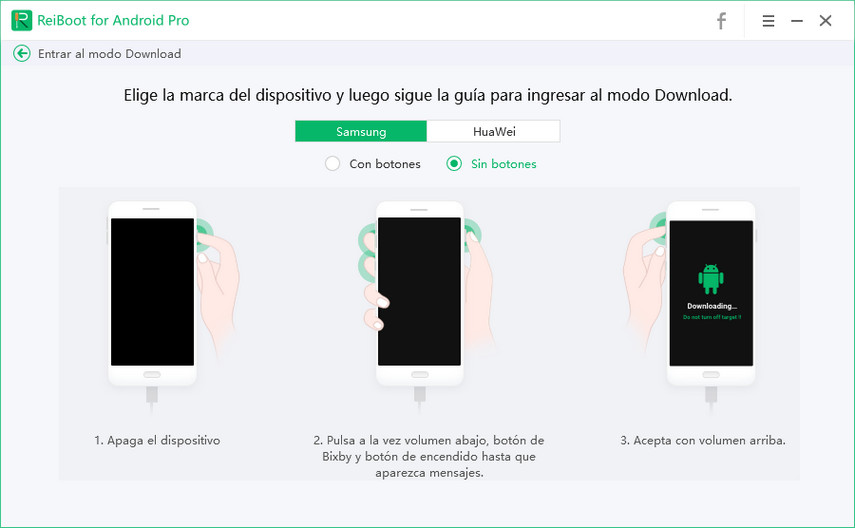
Entrar en el modo de descarga en Samsung sin el botón de inicio

Entrar en el modo descarga en Huawei
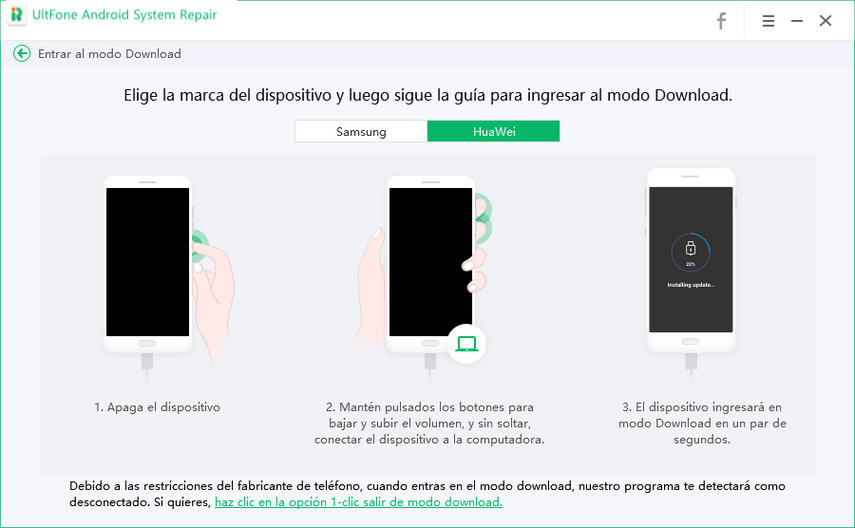
Paso 3. Después de unos segundos, el programa comienza a conectar su dispositivo.

Paso 4. Su dispositivo está en modo descarga con éxito.

Un clic para salir del modo de descarga
Si su Android o Samsung se ha quedado atascado en la pantalla "Descargando... No desactivar el objetivo", puedes sacarlo del modo descarga con un solo clic con la ayuda de UltFone Android System Repair.
Paso 1. Instale y abra este programa en su PC. Conecte su dispositivo al ordenador y seleccione la función "Un-Clic para salir del modo descarga".
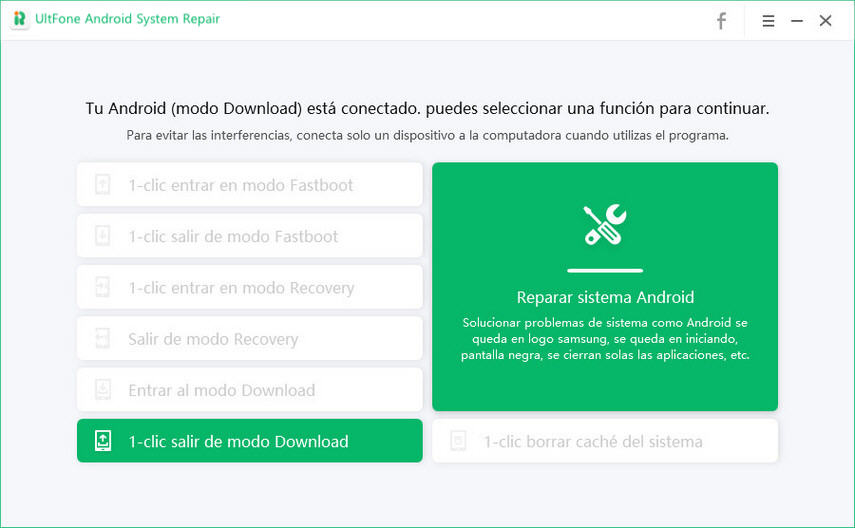
Paso 2. Su dispositivo saldrá del modo de descarga con éxito después de unos segundos.
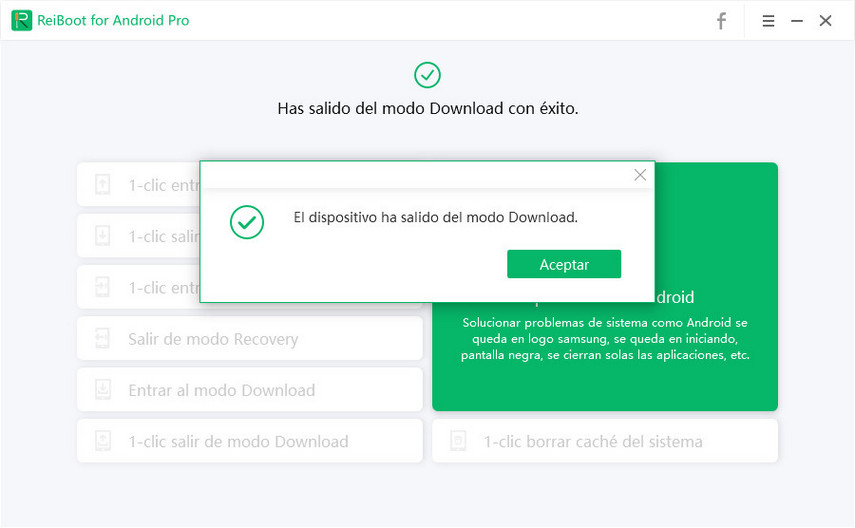
Parte 4: Reparar el sistema Android
Si su nuevo Samsung S20 no se enciende o no se carga después de una actualización, puede utilizar la herramienta Ultfone Android System Repair para resolverlo sin perder datos. Este software tiene como objetivo resolver más de 50 problemas de Android de forma eficaz, incluyendo que el teléfono Android/Samsung no se encienda, el bucle de arranque de Samsung, el logotipo de Samsung atascado, etc.
Descargue e instale este programa en un PC, y siga los sencillos pasos que se indican a continuación para restaurar el sistema Android a la normalidad.
Paso 1.Conectar el dispositivo
Conecte su dispositivo al ordenador con un cable USB, y elija la función "Reparar sistema Android" en la interfaz principal.
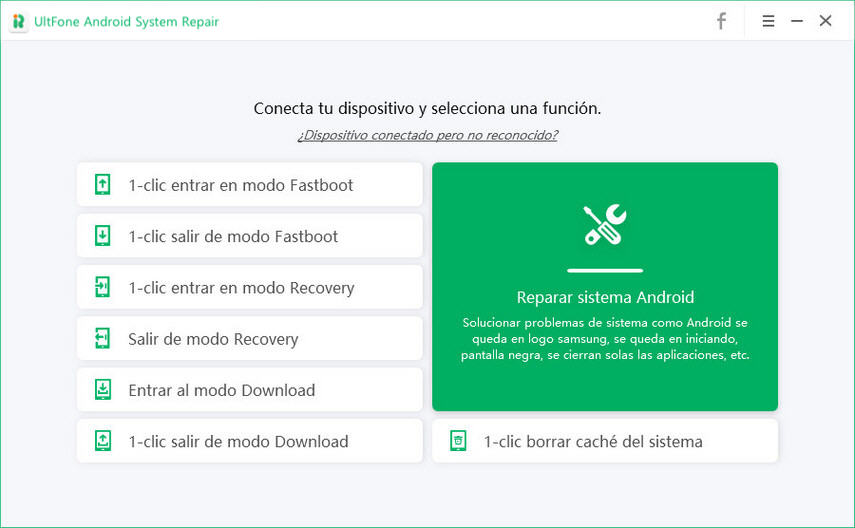
Paso 2. Haga clic en "Reparar ahora" para proceder
En la siguiente pantalla, haga clic en el botón "Reparar ahora" para continuar.
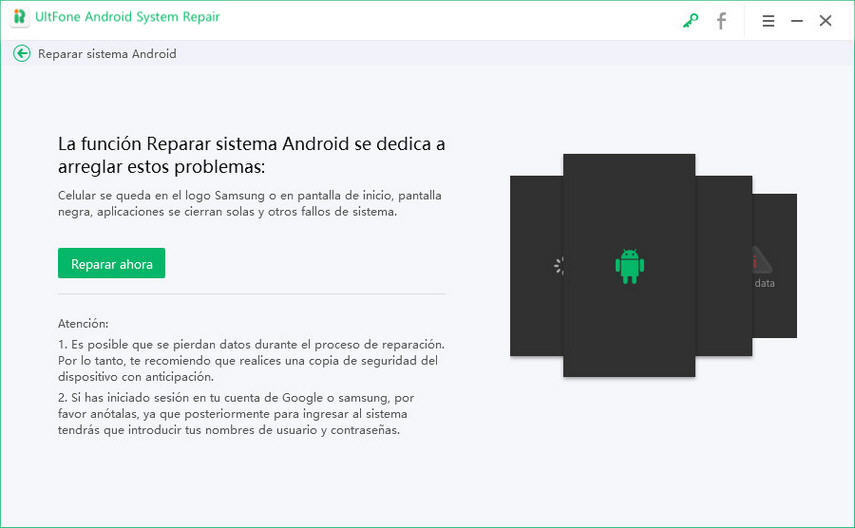
Paso 3. Seleccione la información de su dispositivo
Antes de continuar, por favor seleccione la información correcta del dispositivo en la pantalla. Esto es importante ya que cualquier información incorrecta puede causar que su dispositivo se bloquee.
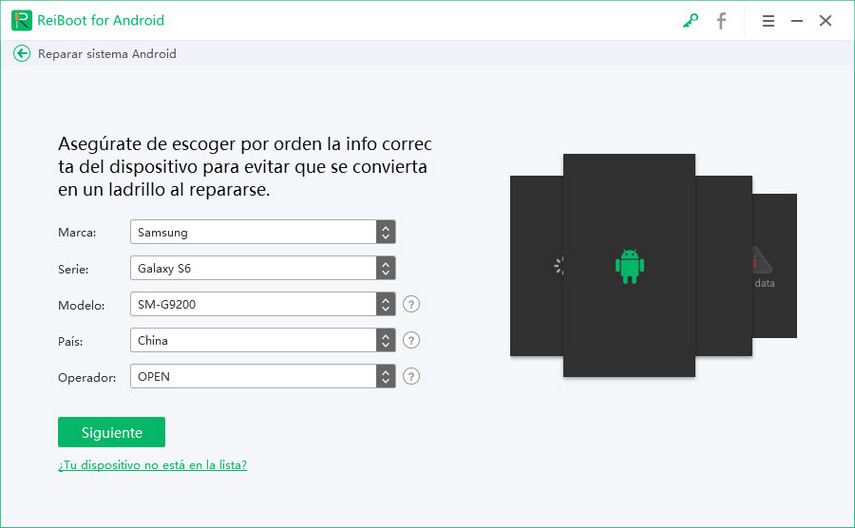
Paso 4. Descargue el paquete de Firmware
Después de seleccionar la información correcta del dispositivo, este programa comenzará a descargar el paquete de Firmware correspondiente.
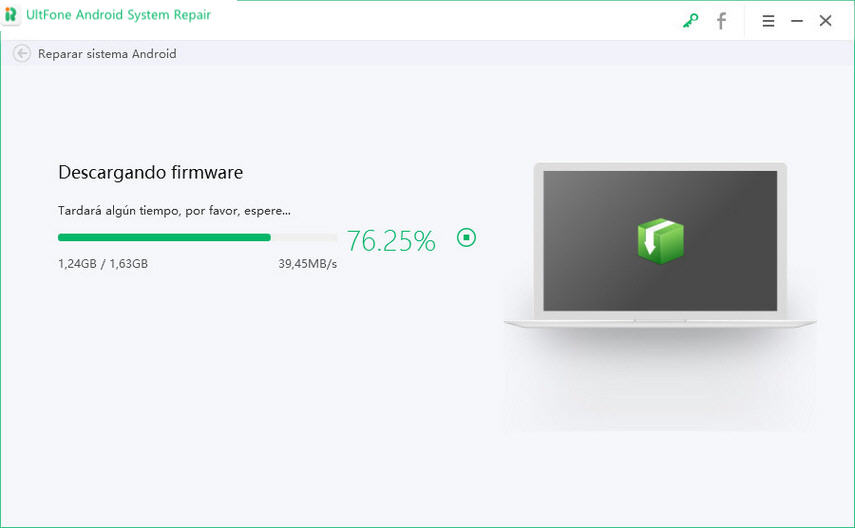
Paso 5. Inicie la reparación del sistema Android
La descarga del paquete de Firmware tarda unos minutos. Puede hacer clic en el botón Reparar Ahora, después de que Firmware se haya descargado con éxito.
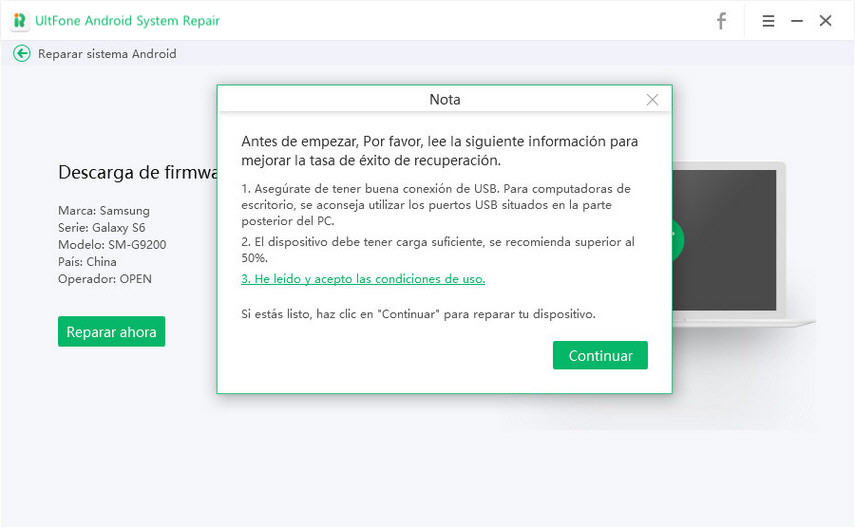
Antes de que comience la reparación del sistema, por favor, lea los consejos en la pantalla para asegurar el éxito de la reparación. Luego haga clic en el botón Continuar para proceder.
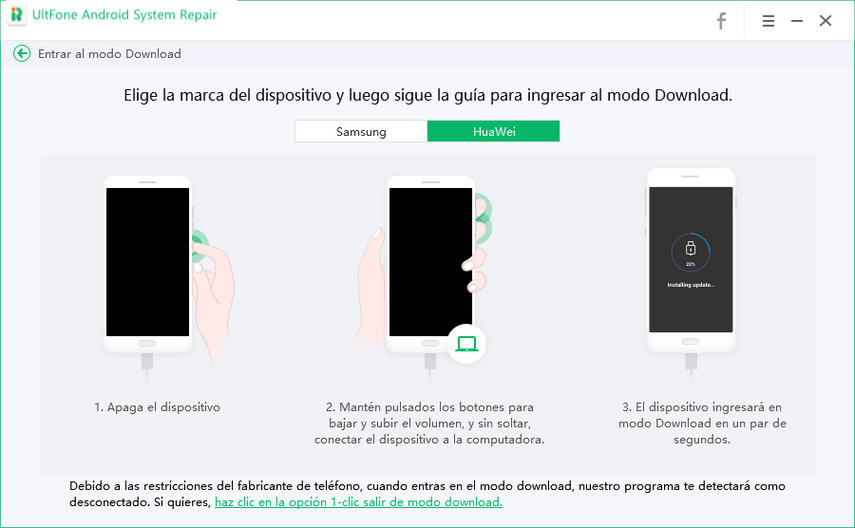
A continuación, debe poner su dispositivo en modo de descarga para iniciar el proceso de reparación.


Una vez que el programa detecta que su dispositivo está en modo de descarga con éxito, el proceso de reparación se inicia automáticamente.
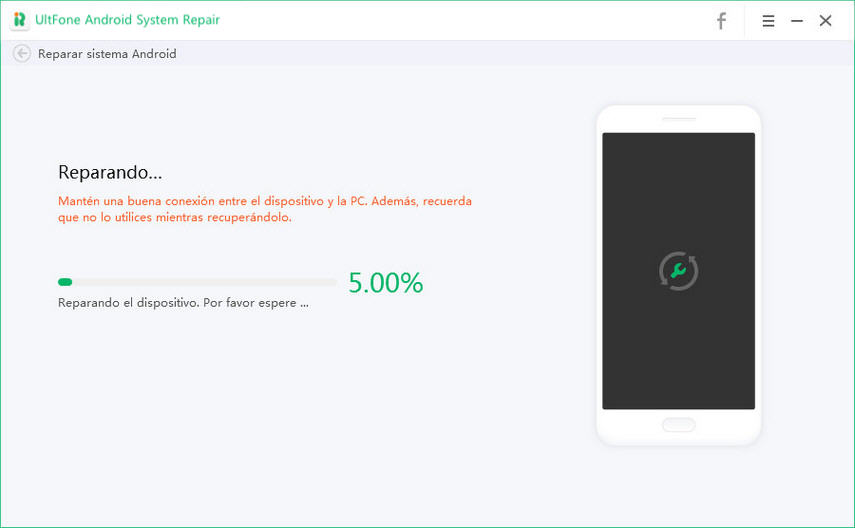
Paso 6. Finalización de la reparación del sistema Android
El proceso dura unos 10 minutos. Su dispositivo Android se reiniciará a la normalidad después de que el proceso de reparación se complete.
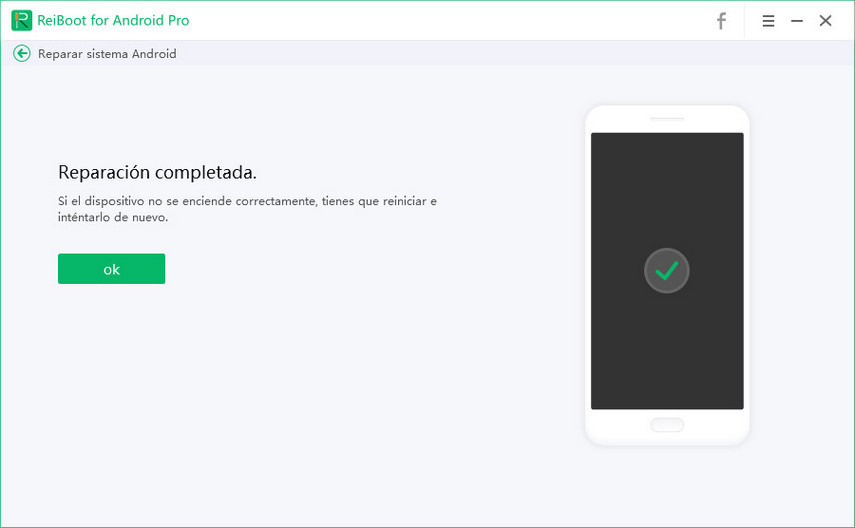
Parte 5: Un clic para borrar la caché del sistema
Como sabrá, el sistema operativo Android utiliza particiones para organizar los archivos y carpetas de su dispositivo. Una de estas particiones es la caché del sistema, que puede permitir un acceso más rápido al utilizar las aplicaciones. Pero los archivos de la caché pueden corromperse o sobrecargarse y causar problemas de rendimiento. Limpiar periódicamente la caché del teléfono Android puede ayudar a eliminar los problemas de rendimiento del dispositivo.
Paso 1.Inicie este programa en su ordenador, y conecte su teléfono Android al ordenador con un cable USB.
Paso 2. Si su teléfono no tiene activada la depuración USB, siga los pasos para activarla. Este programa detectará la marca de su teléfono y mostrará los pasos para activar la depuración USB en consecuencia.
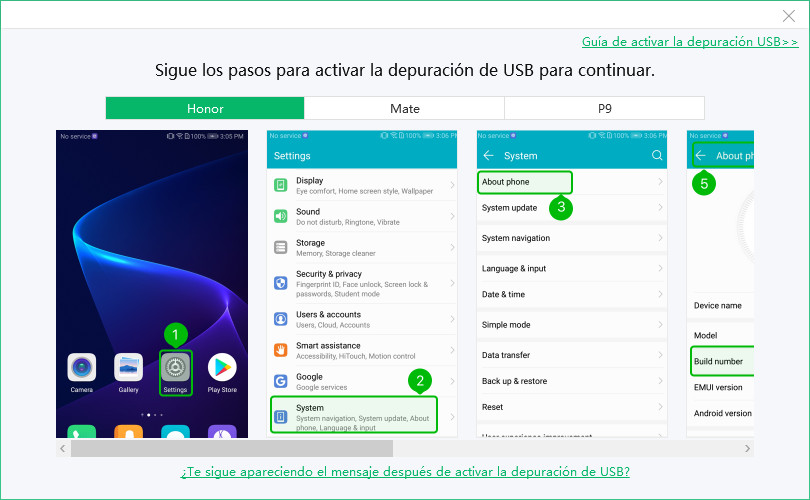
Habilitar la depuración USB en Android 6.0 o posterior:
Entrar en "Ajustes" >>> Haga clic en "Acerca del dispositivo" >>> Haga clic en "Información de software". >>> Pulse "Número de compilación" durante 7 segundos hasta leer la nota "Está en modo desarrollador" >>> Vuelva a "Ajustes" >>> Haga clic en "Opciones de desarrollador". >>> Activar la "Depuración USB".
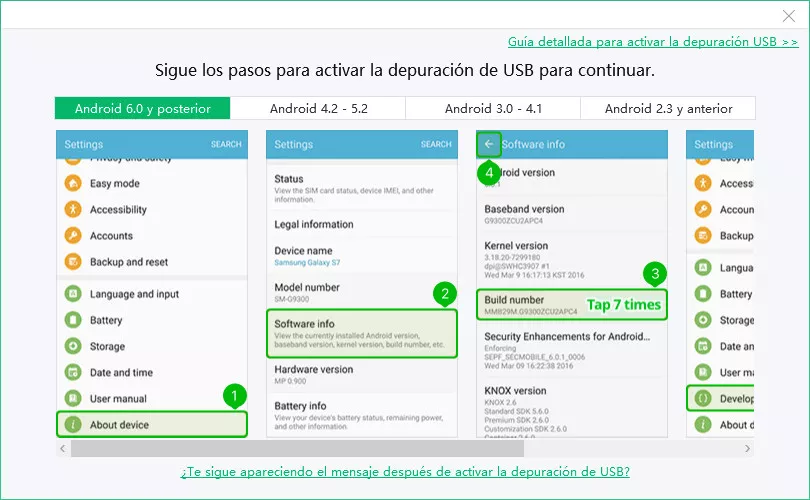
Activar la depuración USB en Android 4.2 a 5.2:
Entrar en "Ajustes" >>> Haga clic en "Acerca del dispositivo". >>> Pulse "Número de compilación" durante 7 segundos hasta leer la nota "Está en modo desarrollador" >>> Vuelva a "Ajustes" >>> Haga clic en "Opciones de desarrollador" >>> Activar la "Depuración USB".
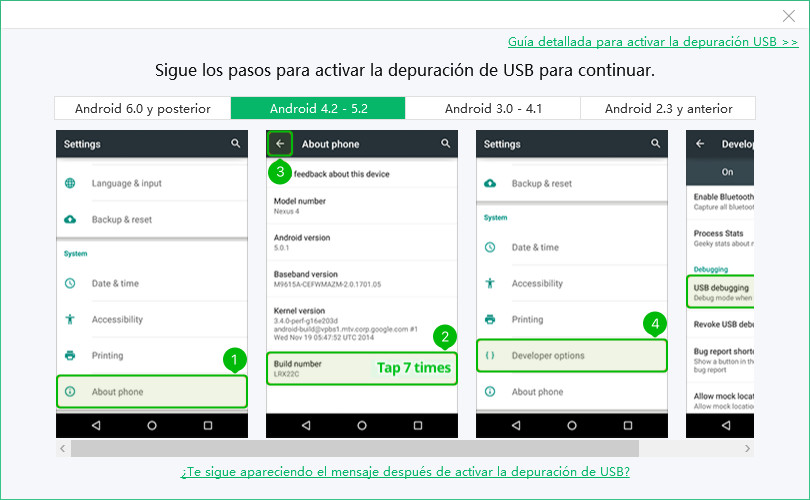
Activar la depuración USB en Android 3.0 a 4.1:
Entrar en "Ajustes" >>> Haga clic en "Opciones de desarrollador". >>> Activar la "Depuración USB".
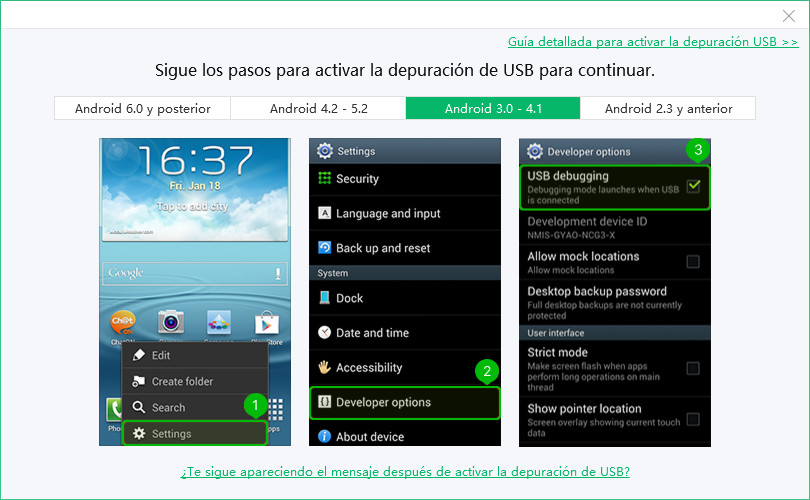
Activar la depuración USB en Android 2.3 o anterior:
Entrar en "Ajustes" >>> Haga clic en "Aplicaciones". >>> Haga clic en "Desarrollo". >>> Activar la "Depuración USB".
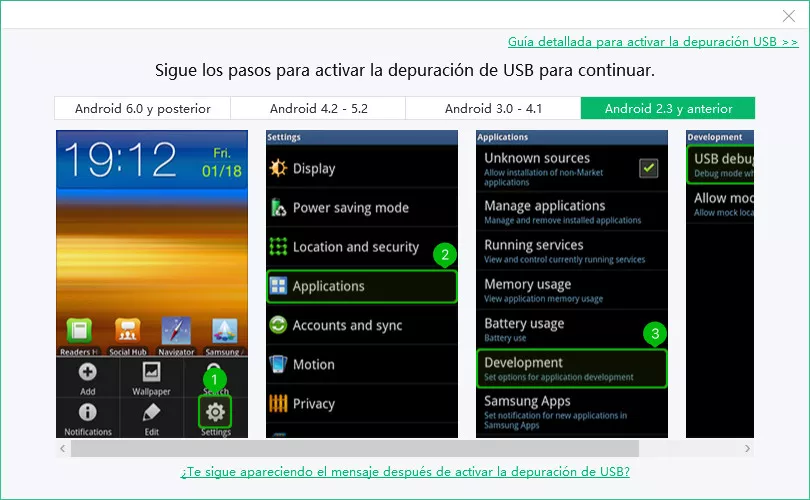
Si no está seguro del sistema operativo Android, puede hacer clic en "Más ajustes específicos de depuración USB>>" en el menú superior derecho, donde puede elegir la marca del teléfono para continuar con las instrucciones.

Paso 3. Una vez reconocido el dispositivo, puede hacer clic en "Un-Clic para borrar la caché del sistema" en la interfaz.
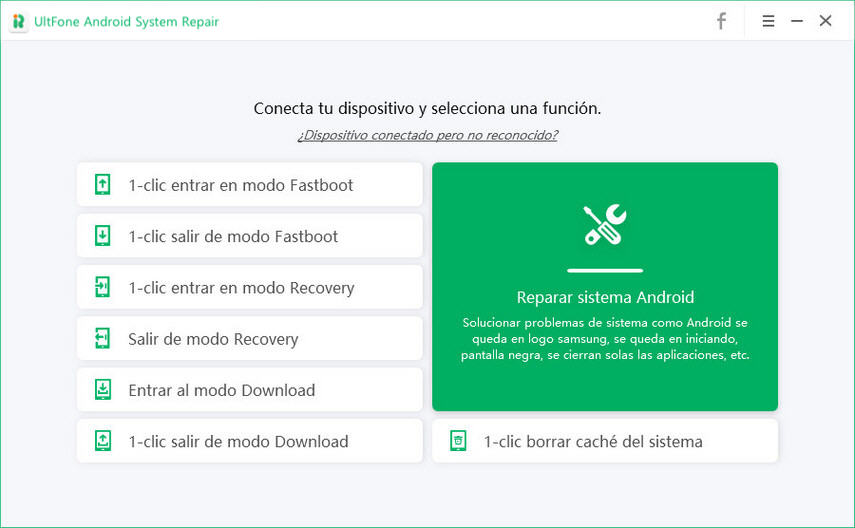
Paso 4. Este programa comenzará a limpiar la caché del sistema en Android.
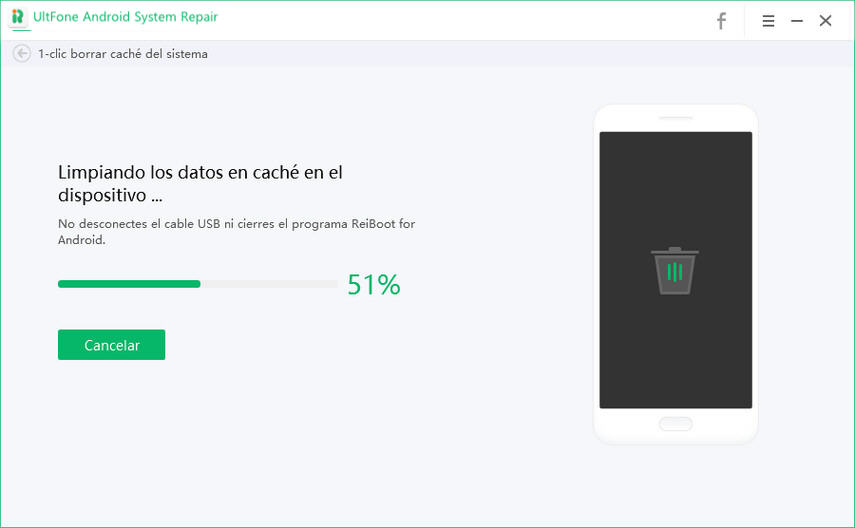
Paso 5. El proceso no tardará demasiado. Los datos de la caché se han borrado con éxito.