Parte 1: Cómo quitar el bloqueo de activación de iCloud en el iPhone/iPad/iPod touch
UltFone Activation Unlocker está diseñado profesionalmente para eliminar el bloqueo de activación de iCloud sin contraseña en el iPhone/iPad/iPod touch. Si ha olvidado su cuenta o contraseña de Apple ID, o ha comprado un iPhone de segunda mano con el bloqueo de activación de iCloud activado, este programa pretende ayudarle a salir del problema.
Puedes descargar el programa de forma gratuita tanto en ordenadores Windows como Mac. Aquí está la guía paso a paso para evitar el bloqueo de activación de iCloud.
Paso 1. Inicie UltFone Activation Unlocker.
1. Inicie UltFone Activation Unlocker en un ordenador y haga clic en Iniciar para comenzar.
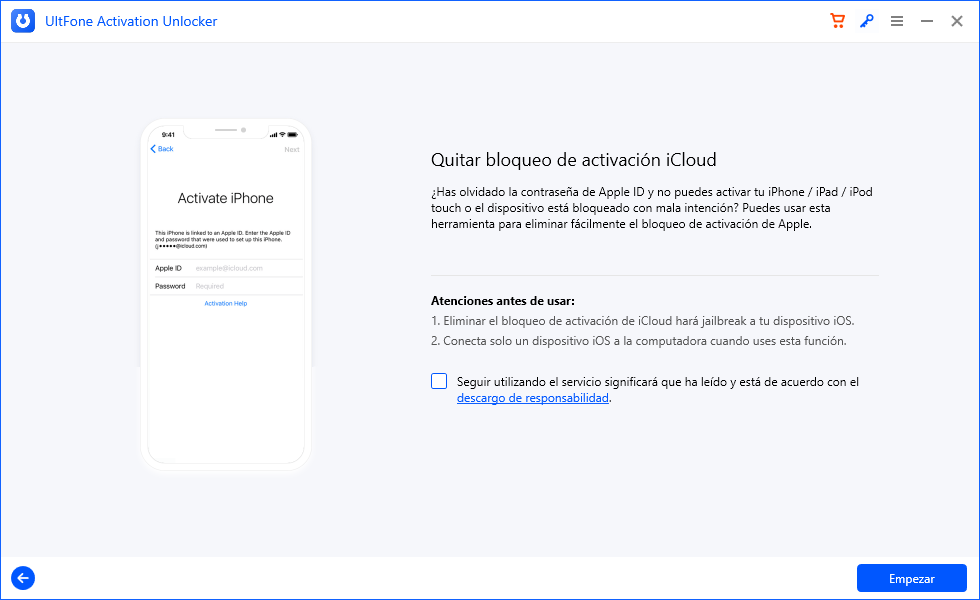
2. Lea el acuerdo cuidadosamente y haga clic en Siguiente para continuar.
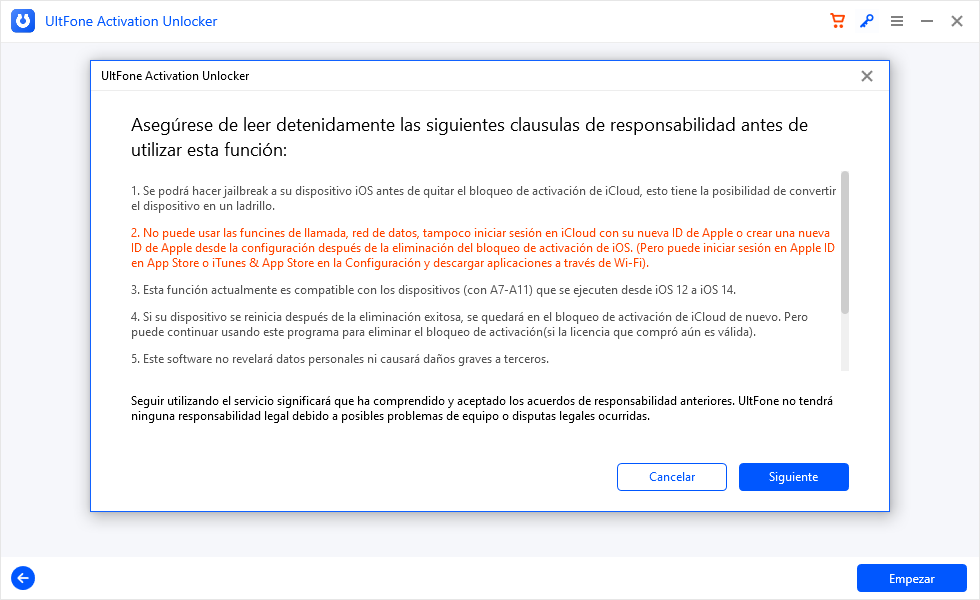
3. Conecte su dispositivo al ordenador mediante un cable USB.
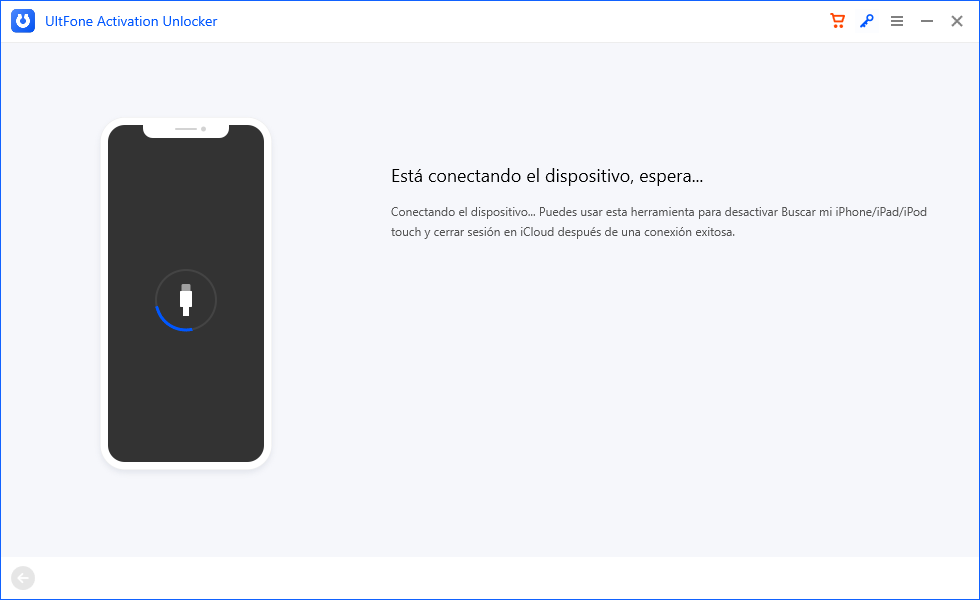
Paso 2. Haga Jailbreak a su dispositivo iOS.
Cómo hacer Jailbreak si usa Mac.
1. Una vez que su dispositivo sea reconocido, UltFone Activation Unlocker comenzará a descargar la herramienta de jailbreak.
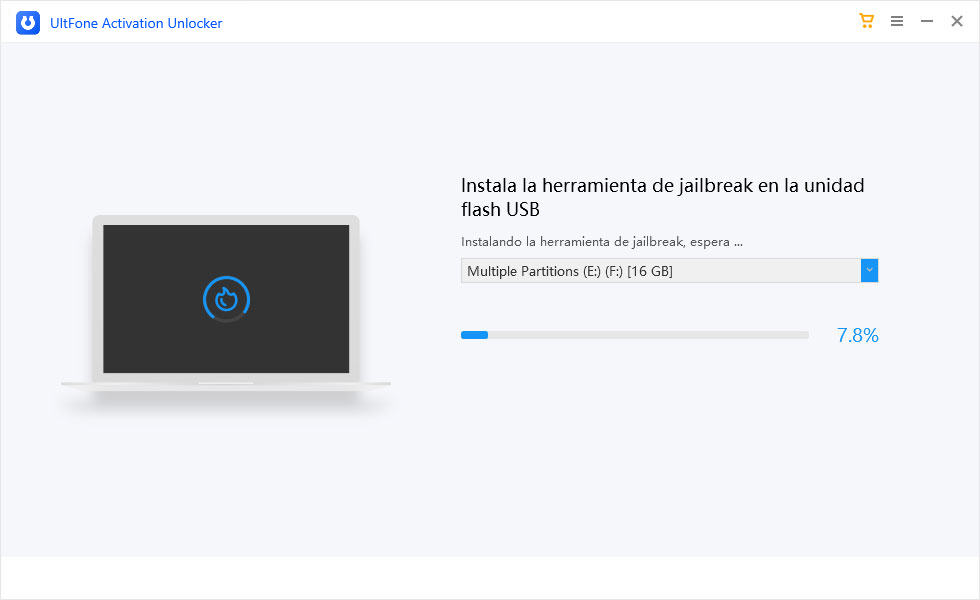
2. Cuando la herramienta de jailbreak se haya descargado correctamente, haga clic en Iniciar Jailbreak para proceder.
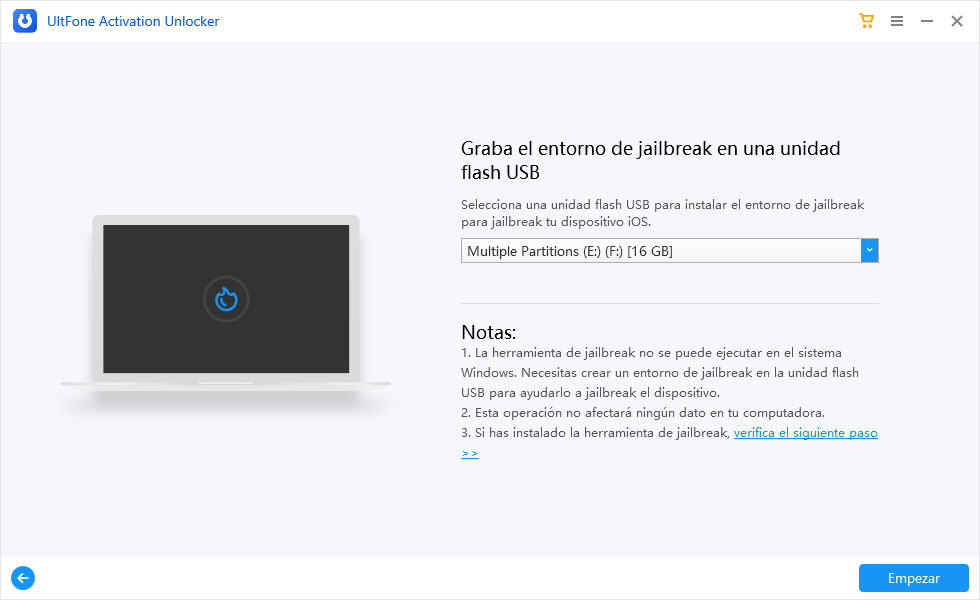
3. Sigue las instrucciones en pantalla para hacer el jailbreak a su dispositivo. Una vez que el jailbreak tenga éxito, haga clic en Siguiente para entrar en la siguiente interfaz.
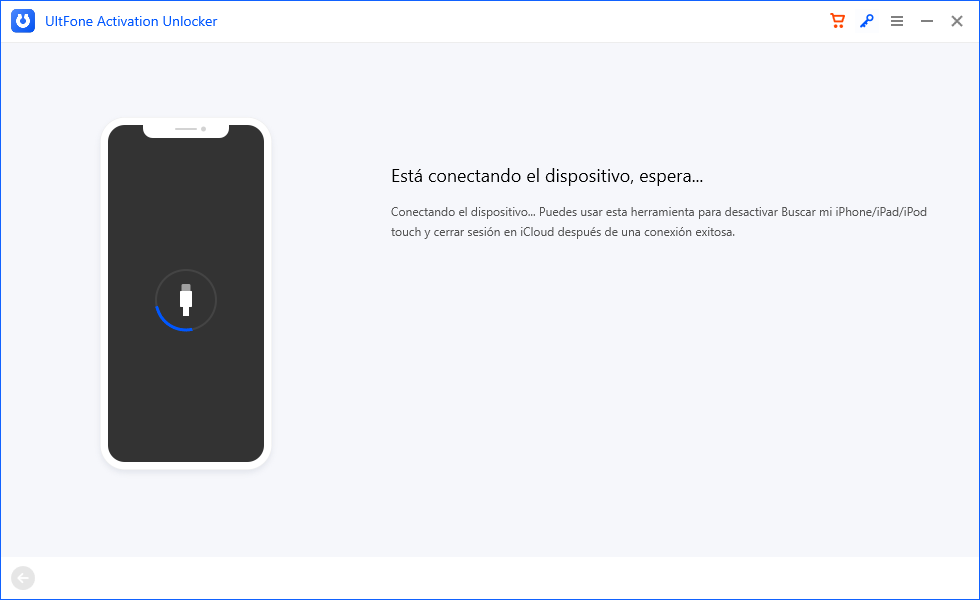
4. Ahora, el programa mostrará la información del dispositivo, por favor confírmar y hacer clic en Iniciar Eliminación para empezar a eliminar el bloqueo de activación de iCloud.
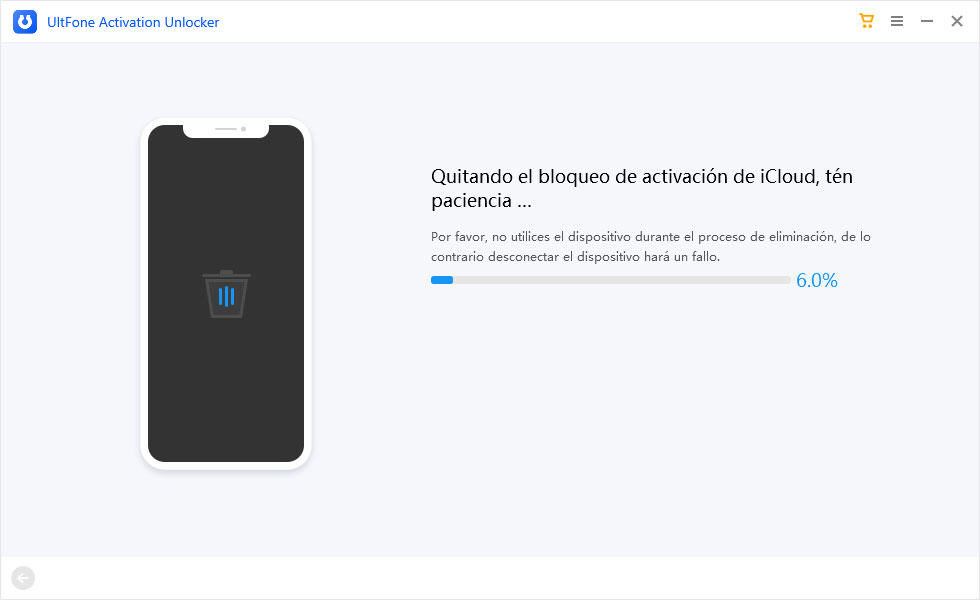
Cómo hacer el Jailbreak si usa Windows.
Al igual que la versión para Mac, una vez que conecte su dispositivo al ordenador, Windows UltFone Activation Unlocker descargará automáticamente la herramienta de jailbreak. La diferencia está en que tendrá que realizar el jailbreak manualmente. Esto es lo que debe hacer:
1. Después de descargar la herramienta de jailbreak, debe grabar el entorno de jailbreak en una unidad flash USB en blanco.
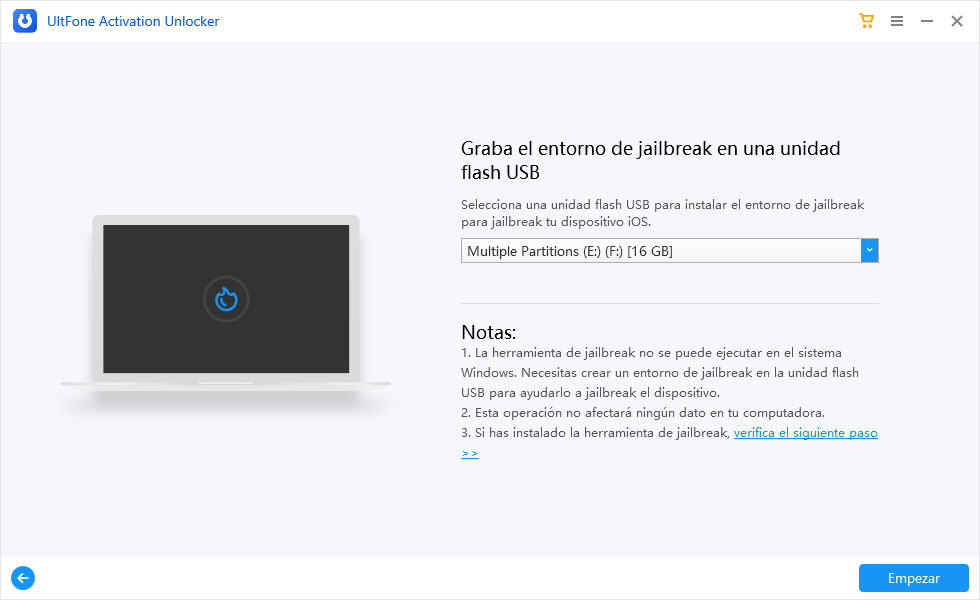
2. Haga clic en el botón "Iniciar" y confirme su decisión en la ventana emergente.
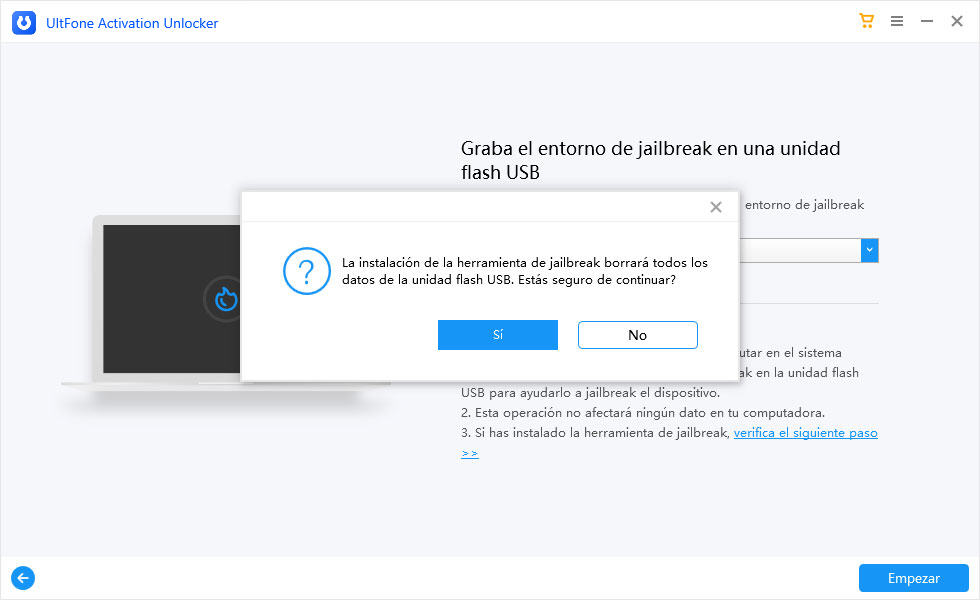
3. Espere pacientemente a que UltFone Activation Unlocker instale la herramienta de jailbreak en la unidad flash USB.
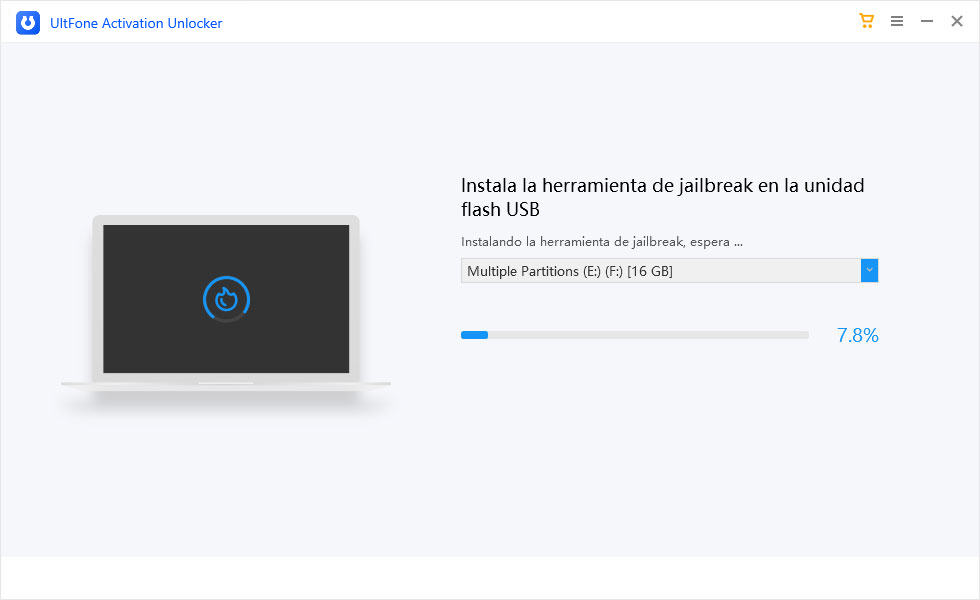
4. Una vez que haya terminado, siga las instrucciones en pantalla para hacer jailbreak a su dispositivo paso a paso.
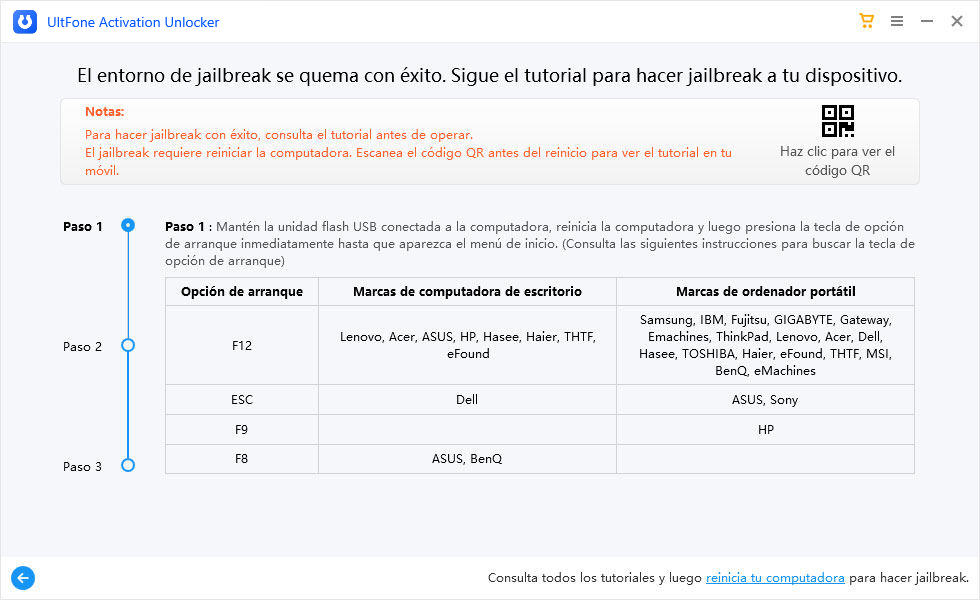
Paso 3. Eliminar el bloqueo de activación de iCloud.
1. El proceso para eliminar el bloqueo de activación de iCloud no tomará mucho tiempo. Por favor, espere pacientemente a que se complete.
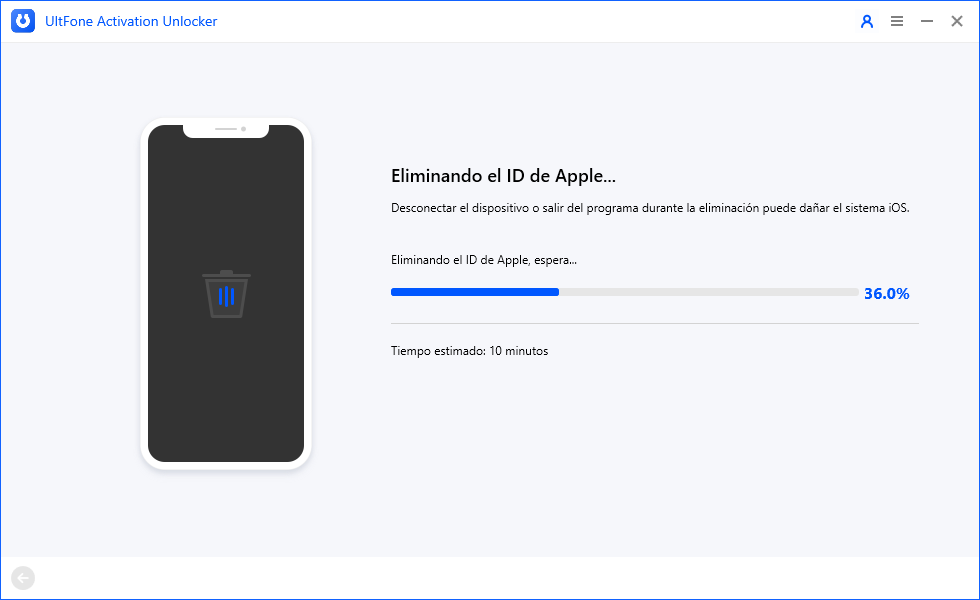
2.¡Felicidades! Ha eliminado con éxito el bloqueo de activación de iCloud de su dispositivo. Ahora puede iniciar sesión con un nuevo ID de Apple a través de App Store o iTunes & App Stores en Configuración para descargar aplicaciones a través de Wi-Fi.
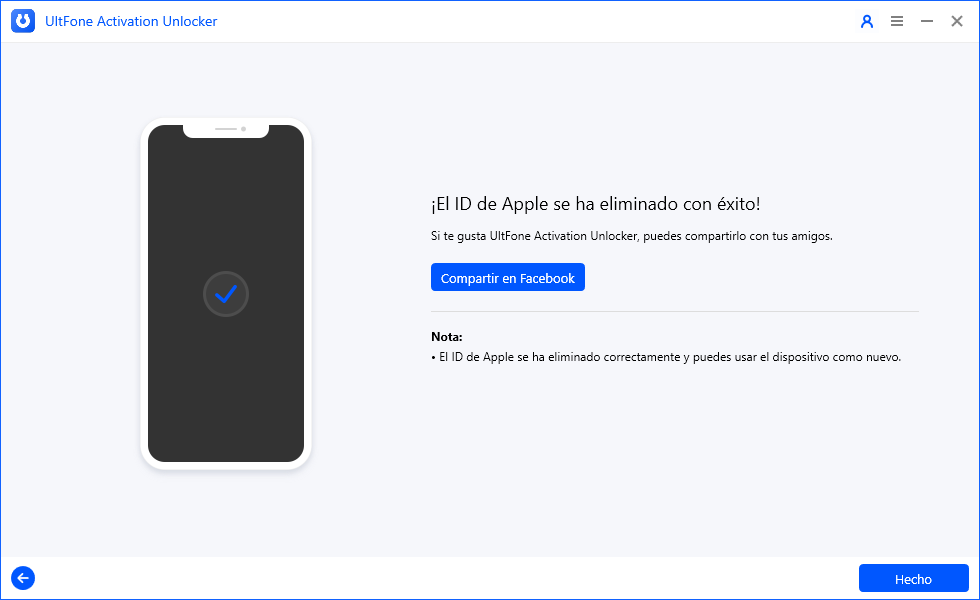
Parte 2: Cómo desactivar Buscar mi en el iPhone/iPad/iPod touch
Buscar mi es una función que puede ayudar a los usuarios de Apple a localizar sus dispositivos perdidos y borrar remotamente los datos de sus dispositivos para evitar la posible fuga de privacidad. Sin embargo, cuando desee cerrar su Appld ID en su dispositivo, tendrá que desactivar primero Find My. En caso de que haya olvidado su ID/contraseña de Apple, o haya comprado un dispositivo de segunda mano con Find My activado, UltFone Activation Unlocker ha encontrado una manera de desactivar Find My sin ID de Apple y contraseña. Así es como funciona:
- Paso 1. Conecte su dispositivo iOS a un ordenador.
- Paso 2. Haga Jailbreak a su dispositivo iOS.
- Paso 3. Desactivar Buscar mi.
Paso 1. Conecte tu dispositivo iOS a un ordenador.
1. Inicie UltFone Activation Unlocker en su ordenador, luego seleccione Desactivar Buscar mi iPhone en la interfaz principal.
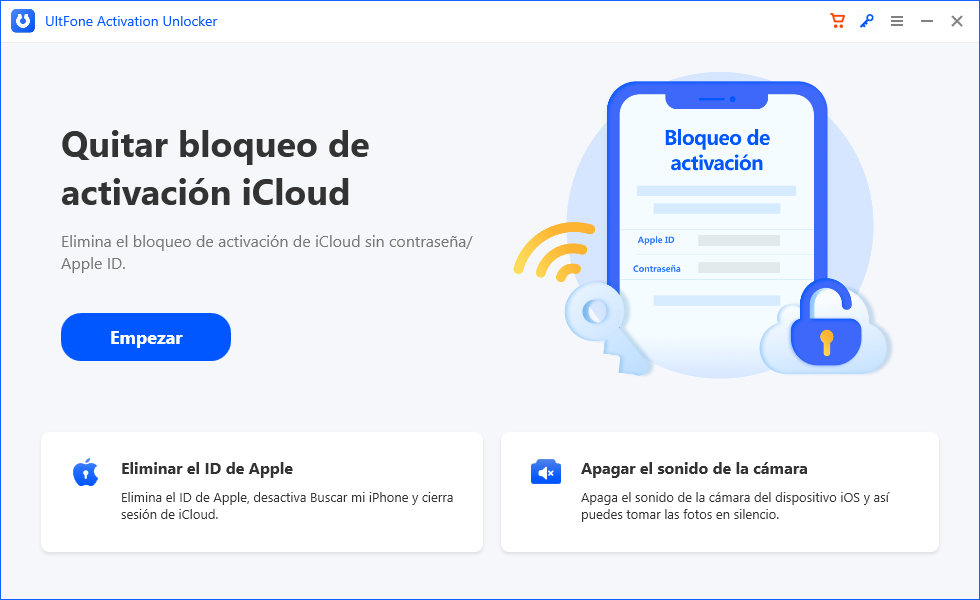
2. Conecte su iDevice a la computadora con un cable USB.
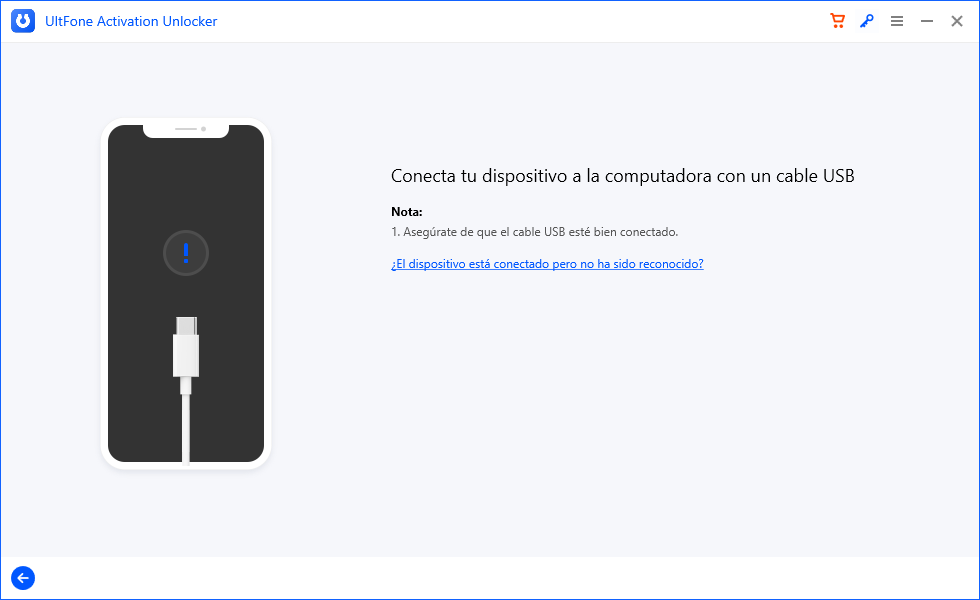
3. Confíe en la computadora de su iDevice.
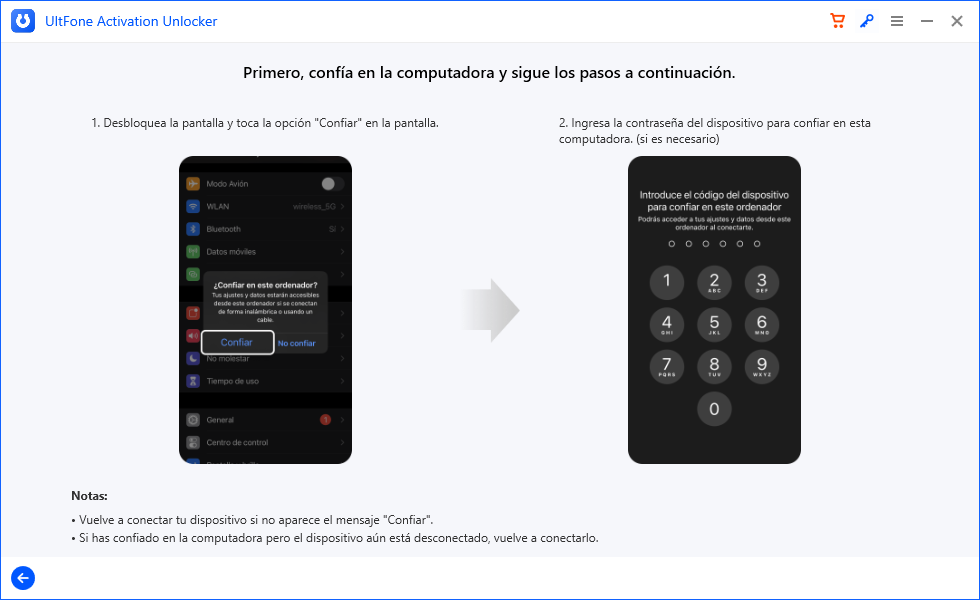
Paso 2. Comience a desactivar Find My.
Para iOS 11.4 y superior:
1. Hacer clic Siguiente para continuar.

2. Siga las instrucciones en pantalla para configurar su iDevice.

3. Ahora el programa comenzará a eliminar Find My de su dispositivo.

4. Verifique Buscar mi estado en su dispositivo.

- Nota:
- Si el estado de Buscar mi sigue activo, inténtelo de nuevo hasta que se apague correctamente.
- Continúe eliminando la ID de Apple; de lo contrario, su iDevice se bloqueará en la pantalla de bloqueo de activación.
Para versiones de iOS por debajo de iOS 11.4:
- Nota:
- Si su dispositivo ejecuta iOS 10.2-11.3, no se perderán datos después de desactivar Find My.
- Si su dispositivo ejecuta una versión de iOS anterior a iOS 10.2, todos sus datos se borrarán después de apagar Find My.
1. Del mismo modo, haga clic en Siguiente para continuar.

2. Restablezca manualmente todas las configuraciones en su iDevice.

Spaso 3. Desactivar Find My.
1. Espere un momento para eliminar el ID de Apple.

2. ¡Felicitaciones! Ahora ha desactivado Buscar mi y eliminado la ID de Apple con éxito.
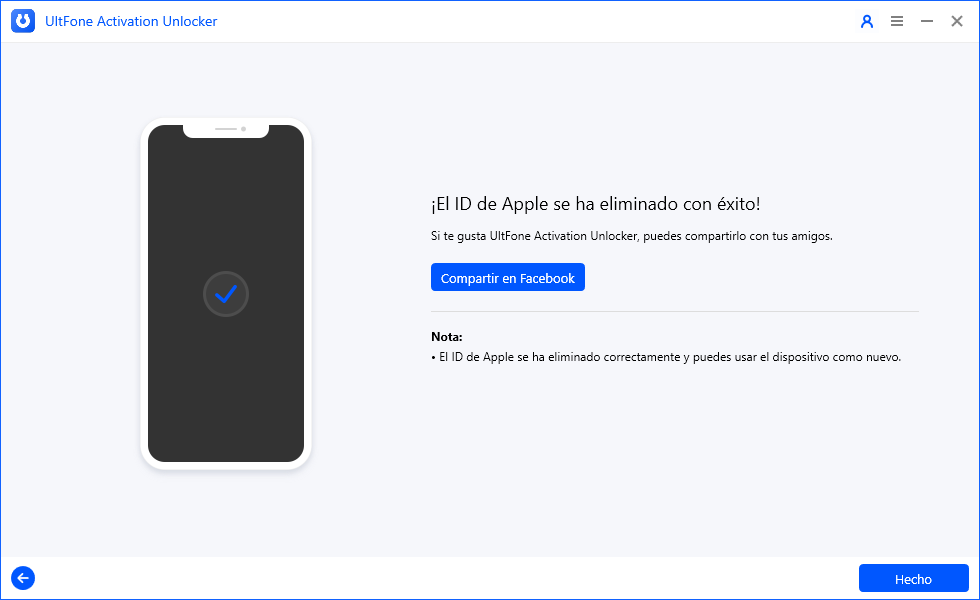
Parte 3: Cómo desbloquear la ID de Apple sin contraseña
Esta función puede permitirle cerrar sesión en Apple ID, restablecer su dispositivo a la configuración de fábrica y desactivar Find My [Device] cuando olvidó su Apple ID y contraseña o su Apple ID se bloqueó por razones de seguridad.
A continuación, le indicamos cómo desbloquear la ID de Apple en iPhone / iPad / iPod Touch sin contraseña:
- Paso 1. Conecte su iDevice a una computadora.
- Paso 2. Comience a desbloquear la ID de Apple.
- Step 3. Successfully Unlock Apple ID.
Paso 1. Conecte su iDevice a una computadora.
1. Inicie UltFone Activation Unlocker en su computadora, luego seleccione Desbloquear ID de Apple en la interfaz principal.
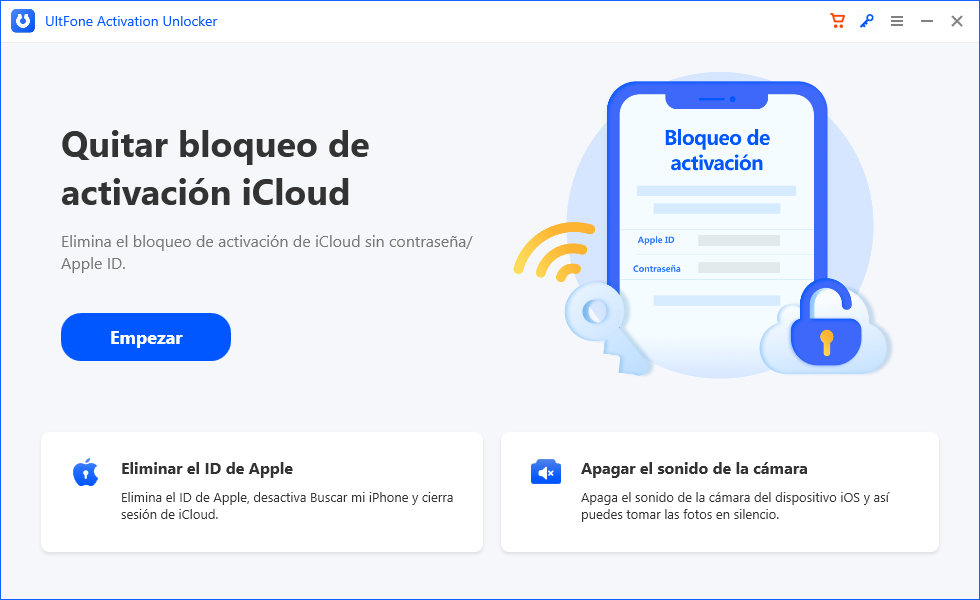
2. Conecte su iDevice a la computadora mediante un cable USB.
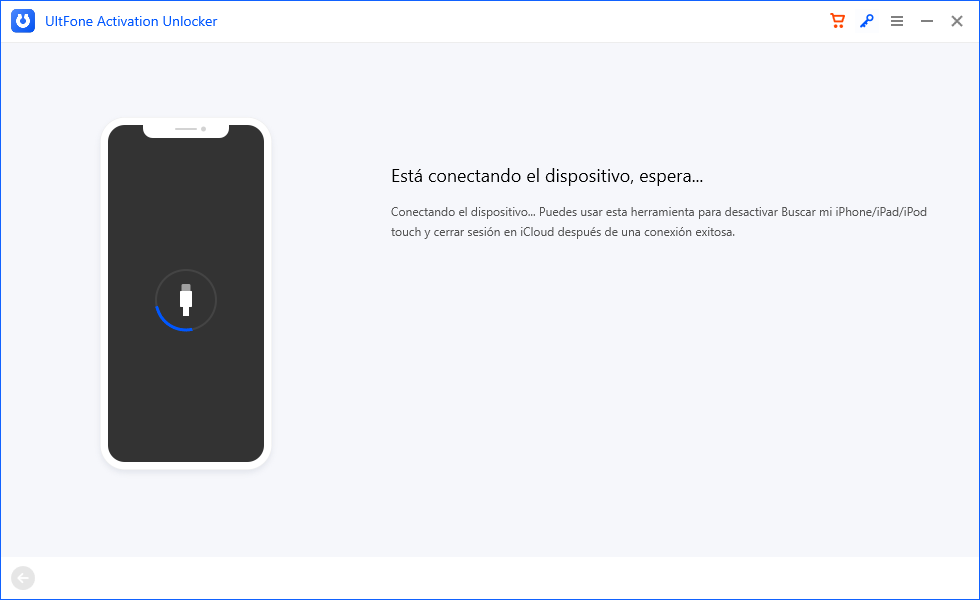
3. Confíe en la computadora de su iDevice.
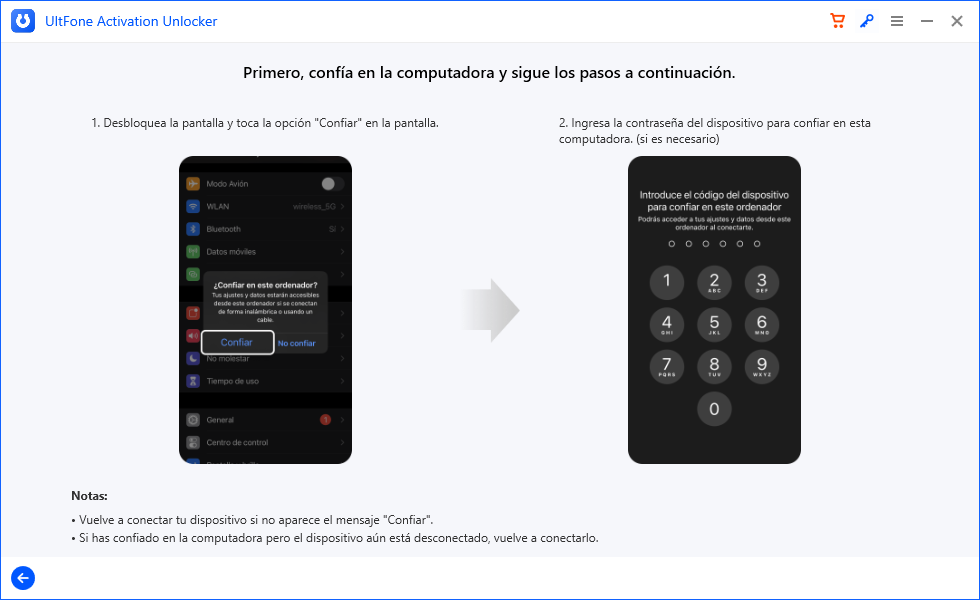
Paso 2. Comience a desbloquear la ID de Apple.
Este paso será ligeramente diferente según el estado de Find My [Device].
- Caso 1: Cómo eliminar la ID de Apple si Buscar mi función está activada.
- Caso 2: Cómo eliminar el ID de Apple si Buscar mi función está desactivado.
Caso 1: Cómo eliminar la ID de Apple si Buscar mi función está activada.
Para iOS 11.4 y superior:
1. Haga clic en Siguiente para continuar.

2. Siga las instrucciones en pantalla para configurar su iDevice.

3. Empiece a eliminar la función Buscar mi.

4. Verifique su estado de iCloud.

Para versiones de iOS por debajo de iOS 11.4:
- Nota:
- Si su dispositivo ejecuta iOS 10.2-11.3, no se perderán datos después de desbloquear la ID de Apple.
- Si su dispositivo ejecuta una versión de iOS anterior a iOS 10.2, todos sus datos se borrarán después de desbloquear la ID de Apple.
1. Aún así, haga clic en Siguiente para continuar.

2. Restablezca manualmente todas las configuraciones en su iDevice.

Caso 2: Cómo eliminar el ID de Apple si Buscar mi función está desactivado.
Si la función Buscar mi estaba previamente desactivada en su iDevice, UltFone Activation Unlocker comenzará directamente a eliminar la ID de Apple.

- Nota:
- Si su dispositivo ejecuta iOS 10.2 o superior, no se perderán datos después de desbloquear la ID de Apple.
- Si su dispositivo ejecuta una versión de iOS anterior a iOS 10.2, todos sus datos se borrarán después de desbloquear la ID de Apple.
Paso 3. Desbloquee con éxito la ID de Apple.
Una vez completados todos los preparativos anteriores, ahora puede continuar para desbloquear la ID de Apple.


Parte 4: Cómo apagar el sonido de la cámara en iPhone / iPad / iPod touch
Paso 1. Ejecute el desbloqueador de activación de UltFone.
1. Inicie UltFone Activation Unlocker en una computadora y haga clic en Apagar el sonido de la cámara en la esquina inferior derecha.
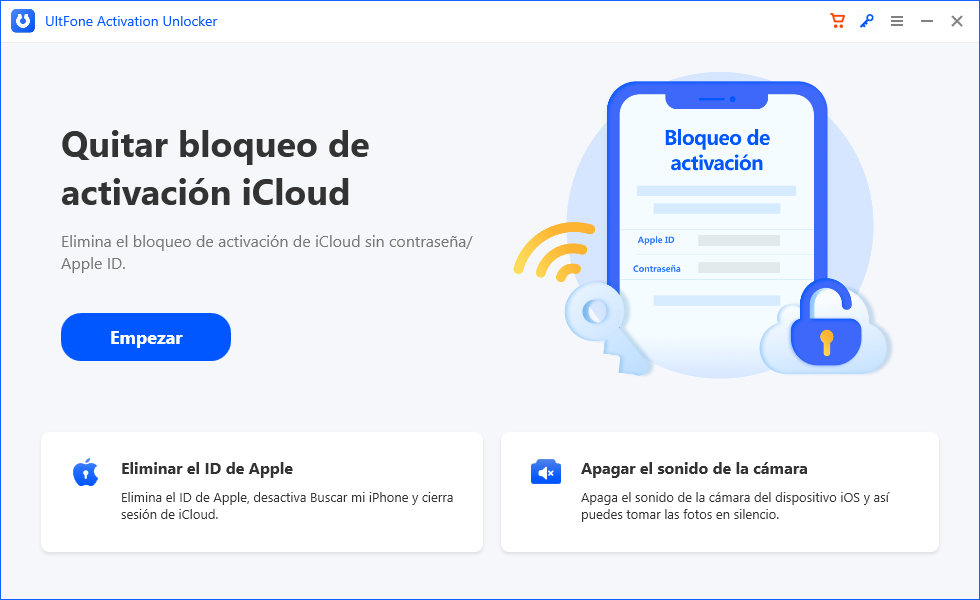
2. Lea las precauciones con atención y haga clic en Siguiente para continuar.
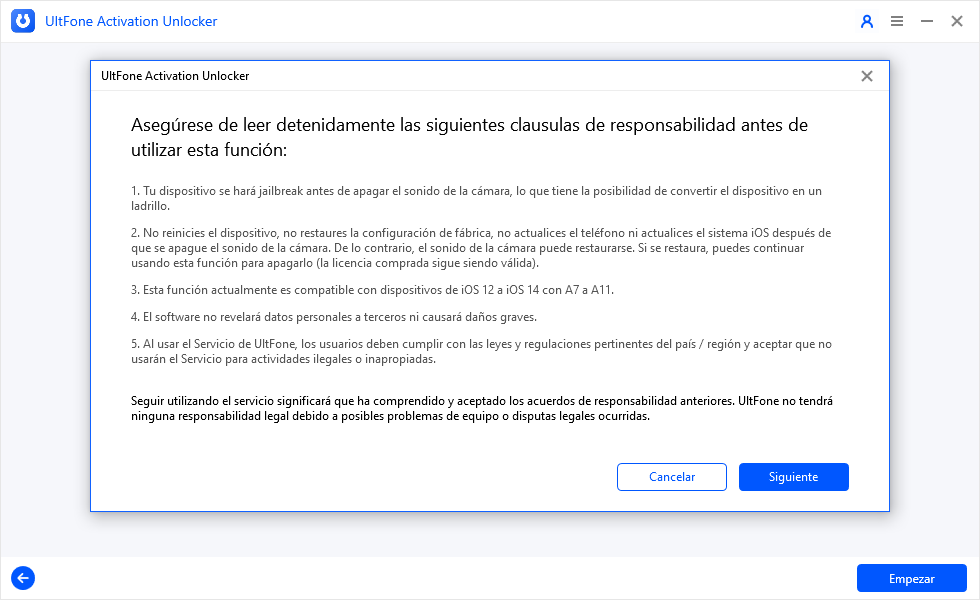
3. Conecte su dispositivo a la computadora mediante un cable USB.
Paso 2. Haga Jailbreak a su iDevice.
1. Después de permitir que UltFone Activation Unlocker descargue la herramienta de jailbreak, grabe el entorno de jailbreak en una unidad flash USB en blanco.
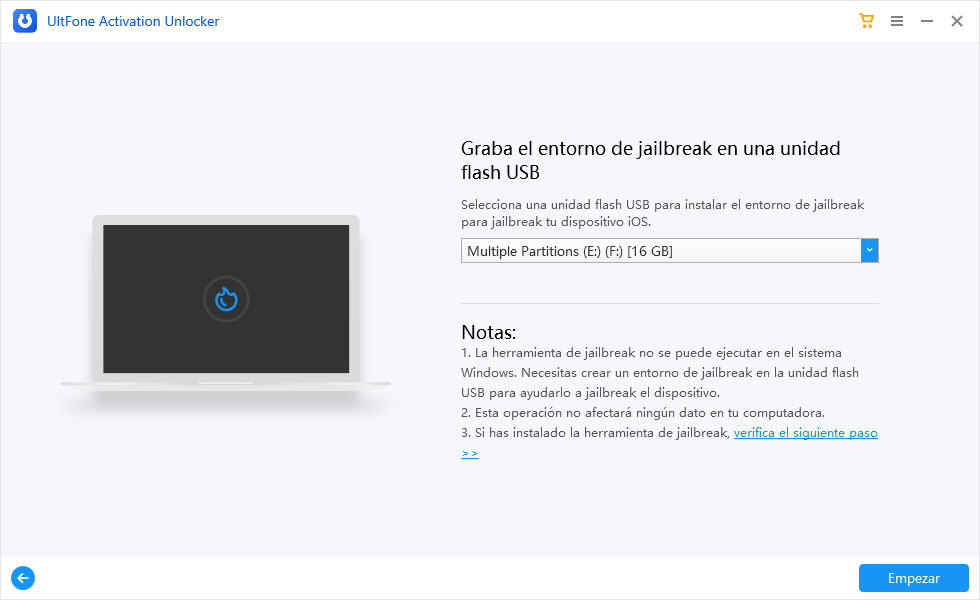
2. Haga clic en el botón Inicio y confirme su decisión en la ventana emergente.
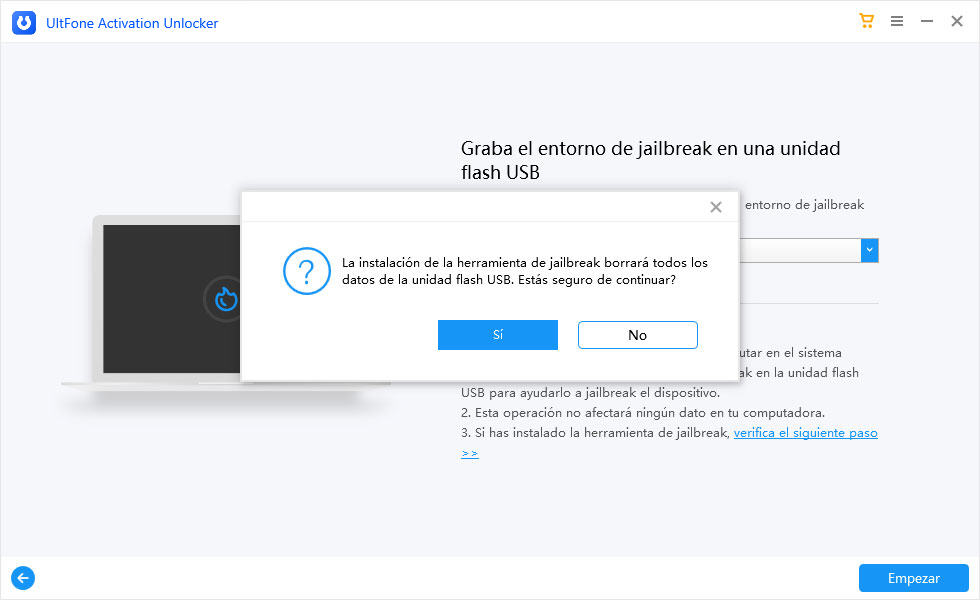
3. Espere pacientemente a que UltFone Activation Unlocker instale la herramienta de jailbreak en la unidad flash USB.
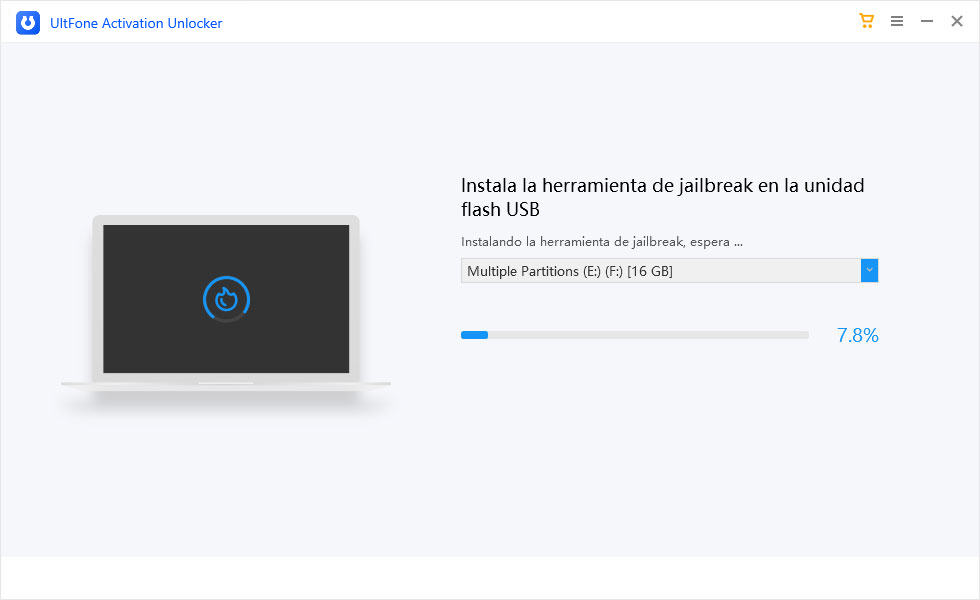
4. Una vez que haya terminado, siga las instrucciones en pantalla para hacer jailbreak a su dispositivo paso a paso.
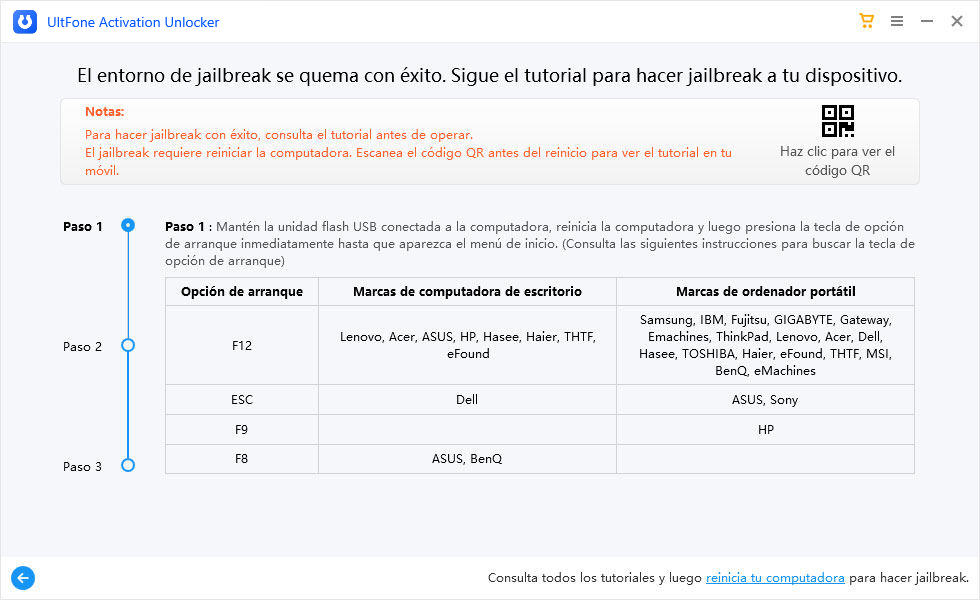


Paso 3. Apague el sonido de la cámara.
1. Confirme la información de su dispositivo y haga clic en Comenzar para apagar.

2. Todo el proceso tardará entre 1 y 2 minutos, espere pacientemente.

3. Felicitaciones! Ahora el sonido del obturador en su iPhone / iPad / iPod touch se ha apagado correctamente.
