UltFone iOS Data Manager es una herramienta alternativa ideal de iTunes para hacer una copia de seguridad del iPhone en la computadora de forma gratuita, sincronizar archivos de iPhone con iTunes sin limitaciones y transferir archivos entre el dispositivo iOS y la computadora fácilmente.
Instale esta herramienta de copia de seguridad y transferencia de iPhone en su computadora y comience a usar este software para administrar su dispositivo iOS.
Administrar archivos
Paso 1: conecte el dispositivo y seleccione "Administrar" en el menú para comenzar.

Paso 2: administrar archivos
Puede elegir importar y exportar fotos/música/tonos de llamada/videos/contactos/libros/marcadores, desinstalar aplicaciones, desduplicar contactos, agregar listas de reproducción/contactos según lo necesite.
Importar archivos
Para importar archivos desde la computadora a dispositivos iOS, haga clic en el botón "Importar" y seleccione los archivos que desea agregar. También puede importar carpetas directamente como muestra la siguiente imagen.
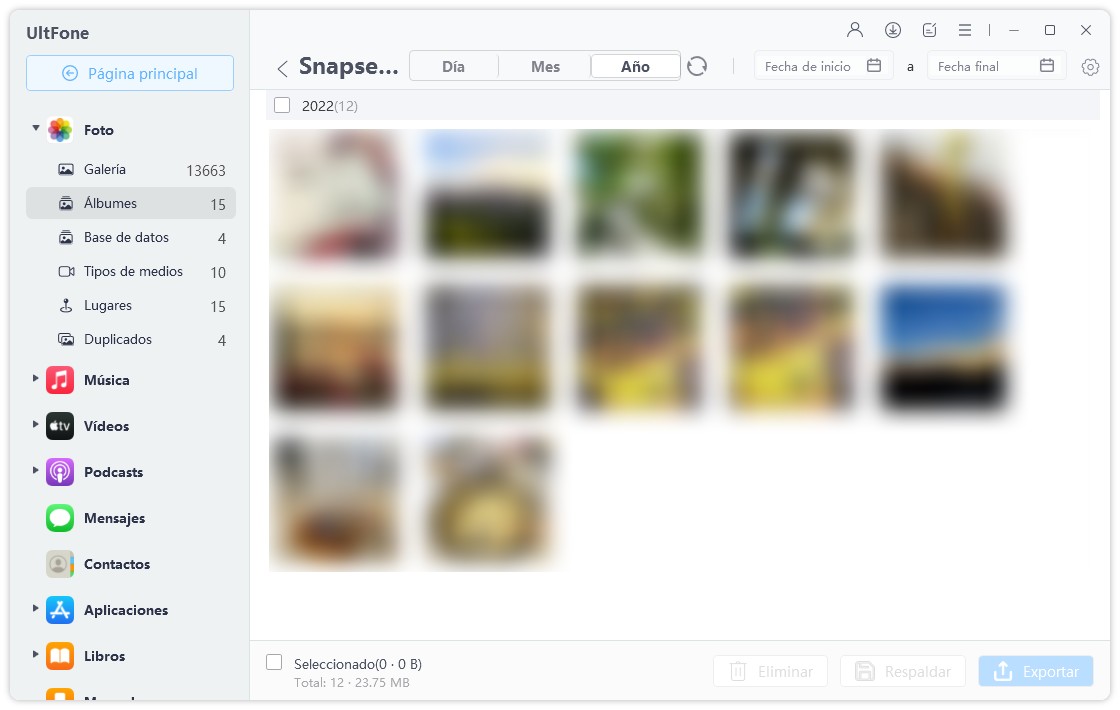
Exportar archivos
Para obtener archivos de iPhone/iPad o iPod, simplemente presione el botón "Exportar" y seleccione una ubicación para guardar estos archivos. También puede definir la configuración de exportación para fotos HEIC/Live y videos HEVC.
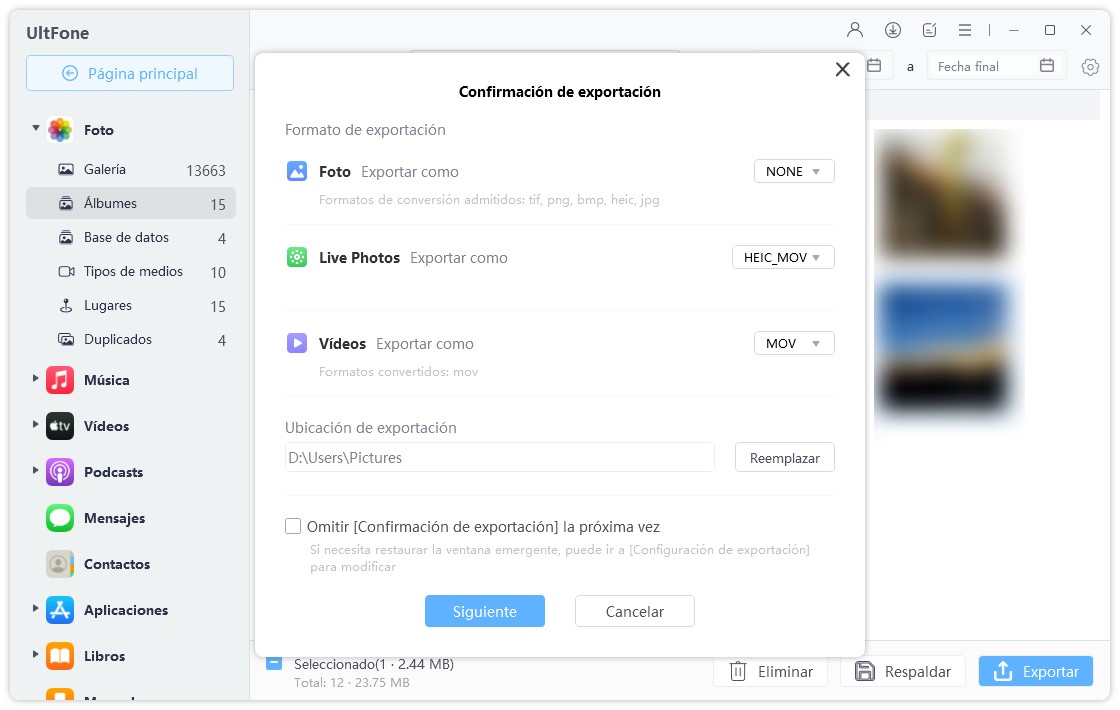
Agregar archivos
Puede agregar contactos, libros y marcadores mediante UltFone iOS Data Manager y todos los cambios realizados se sincronizarán con su iDevice. Simplemente haga clic en el botón "Agregar" para agregar contactos y en el botón "Importar" para agregar otros archivos.

Borrar archivos
UltFone iOS Data Manager le permite eliminar rápidamente archivos no deseados y liberar espacio de almacenamiento al instante. Simplemente seleccione los archivos que ya no necesita y haga clic en el botón "Eliminar".
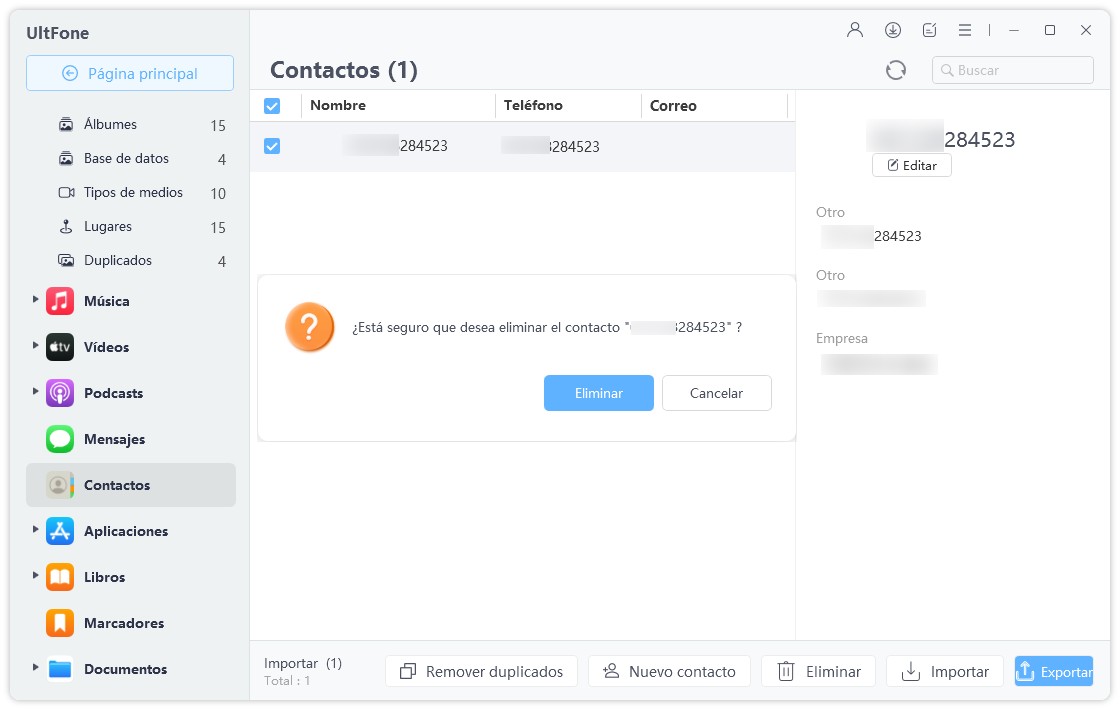
Combinar contactos
Si hay contactos duplicados en su dispositivo, puede hacer clic en el botón "Remover duplicados" para eliminar uno de ellos.
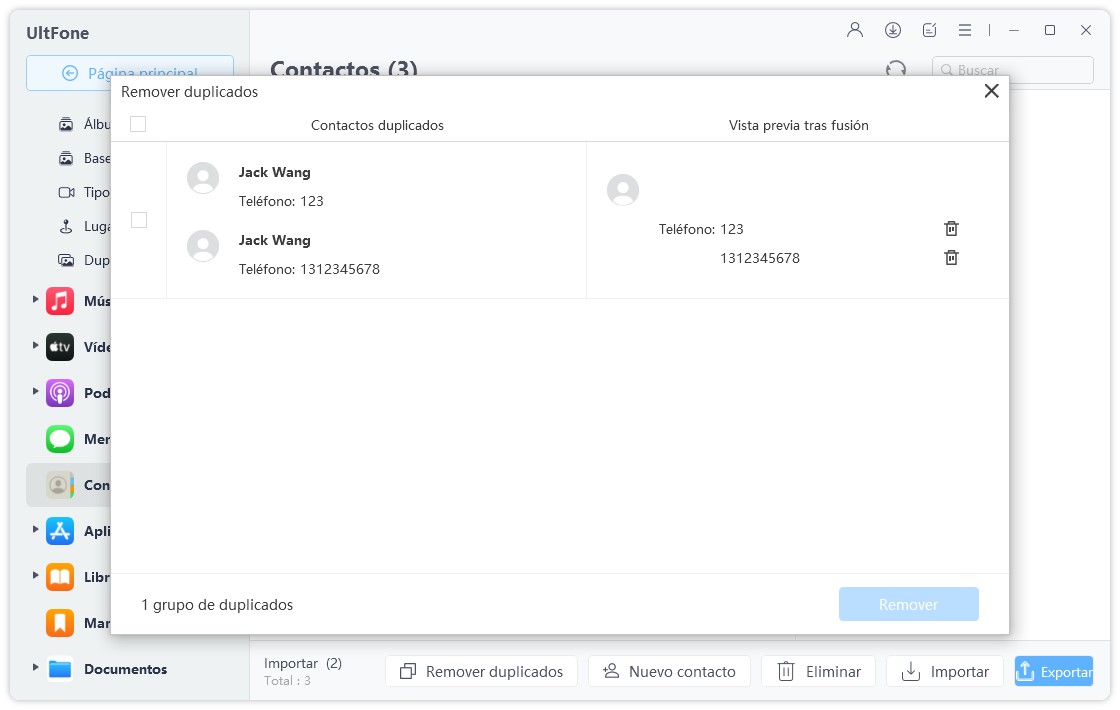
Unidad USB virtual
Ahora, UltFone iOS Data Manager hace posible crear una unidad flash USB virtual en su dispositivo para administrar los archivos de iOS de manera inteligente. Puede crear sus propias carpetas y administrar los datos dentro de las carpetas libremente en la unidad USB virtual.
Un consejo de importación: la unidad flash USB virtual también ocupa el almacenamiento del dispositivo; por lo tanto, debe asegurarse de que haya suficiente espacio libre en su dispositivo.
Ahora, veamos lo fácil que es crear su propia carpeta con la ayuda del Administrador de datos de iOS.
En la pestaña Administrar de este software, elija Unidad USB virtual en la barra lateral. Aquí puedes hacer estas cosas:
1. Crear carpetas
Puede crear cualquier carpeta que desee en esta sección y agregar archivos a estas carpetas como desee. Para crear una carpeta, simplemente haga clic derecho o elija "Nueva carpeta" en el menú superior.
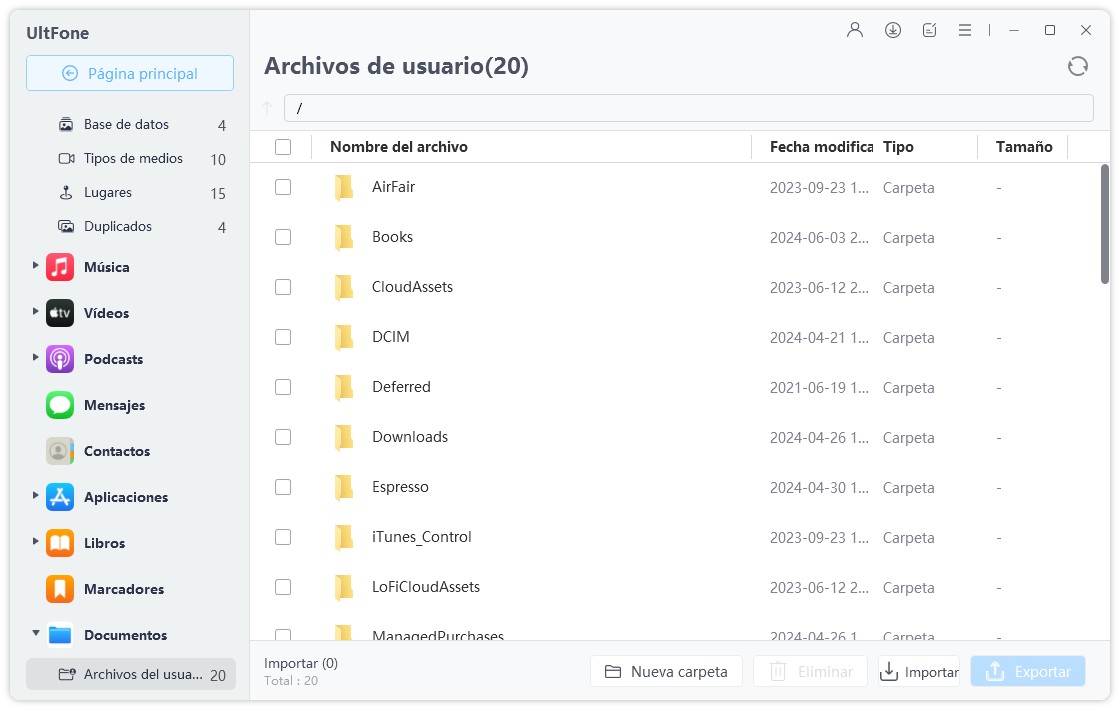
2. Importar archivos a la unidad USB virtual
Para importar archivos a la unidad USB virtual, simplemente seleccione la carpeta de destino y luego haga clic en el botón Importar del menú superior. Seleccione los archivos de la computadora que desea importar y espere a que se complete el proceso.
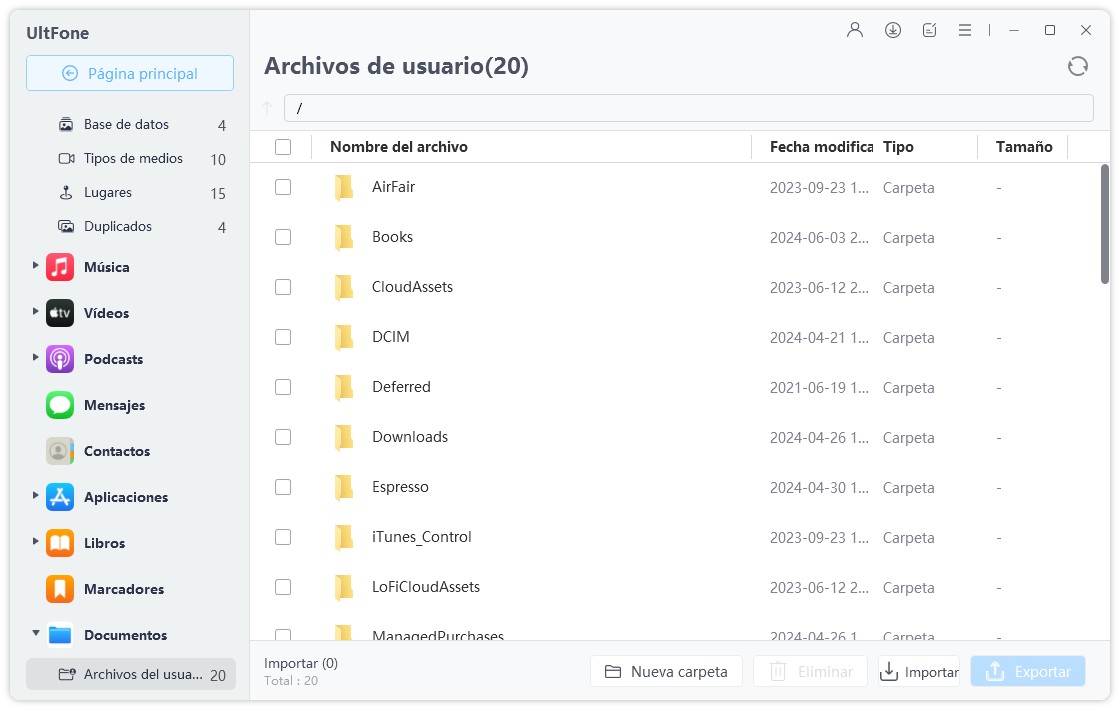
3. Exportar archivos desde una unidad USB virtual
También puede exportar archivos desde la unidad USB virtual. Marque las carpetas o archivos que desea exportar y haga clic en el botón Exportar en el menú superior para guardarlos en la computadora.
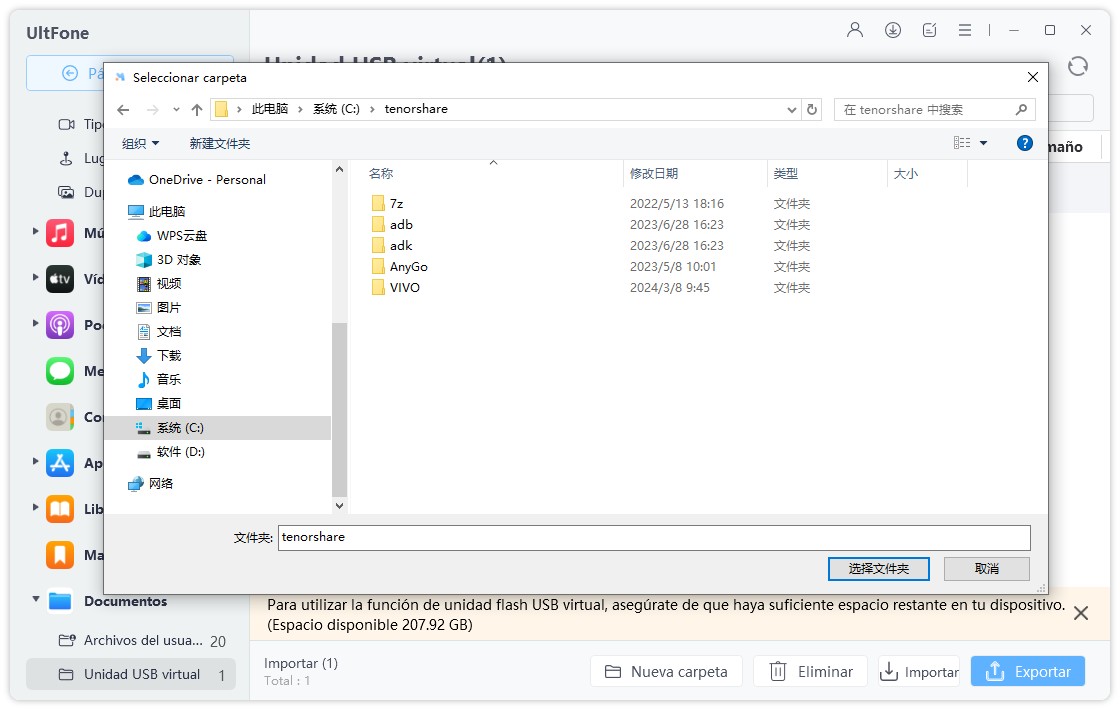
4. Eliminar archivos de la unidad USB virtual
Para eliminar uno o varios archivos de la unidad USB virtual, solo tiene que seleccionar los archivos y hacer clic en el botón Eliminar para confirmar su elección.
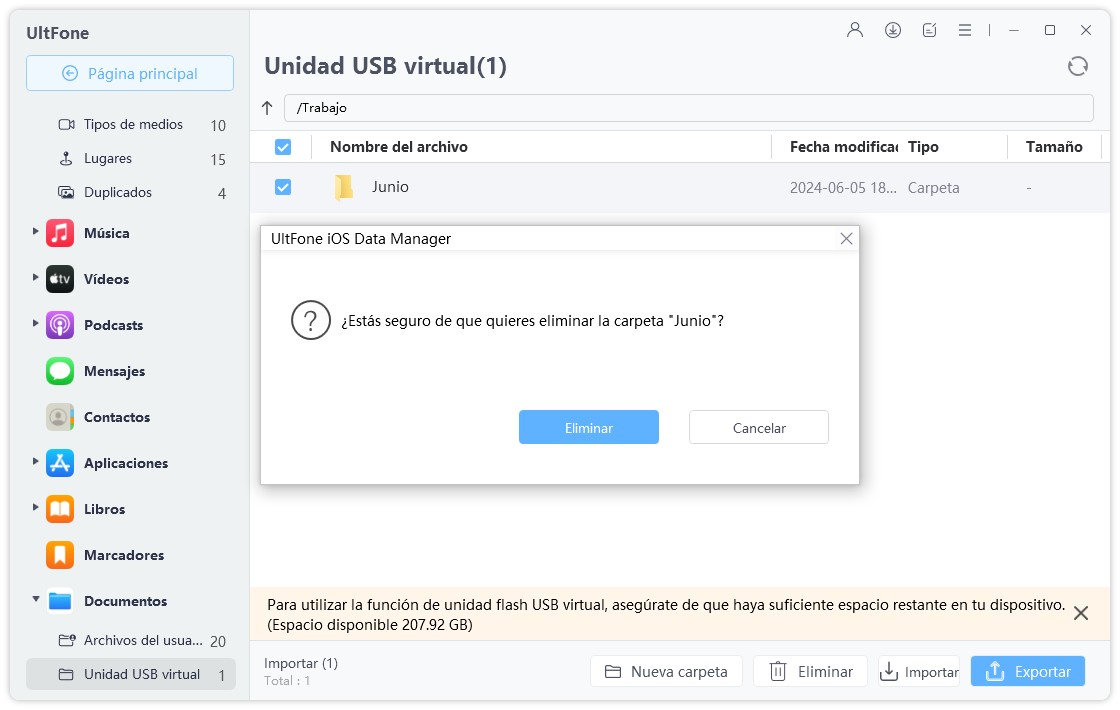
Función de administrador de archivos
La nueva característica: el Administrador de archivos permite a los usuarios ver y administrar (ver, importar, exportar, eliminar) carpetas en su dispositivo iOS. Cambie a la función Administrador de archivos, UltFone iOS Data Manager mostrará las carpetas que ya existen en su dispositivo. Puede hacer clic en una carpeta para ver los archivos dentro de la carpeta. Haga clic derecho en una carpeta o archivo, puede abrir, renombrar, exportar o eliminar el archivo/carpeta seleccionado.
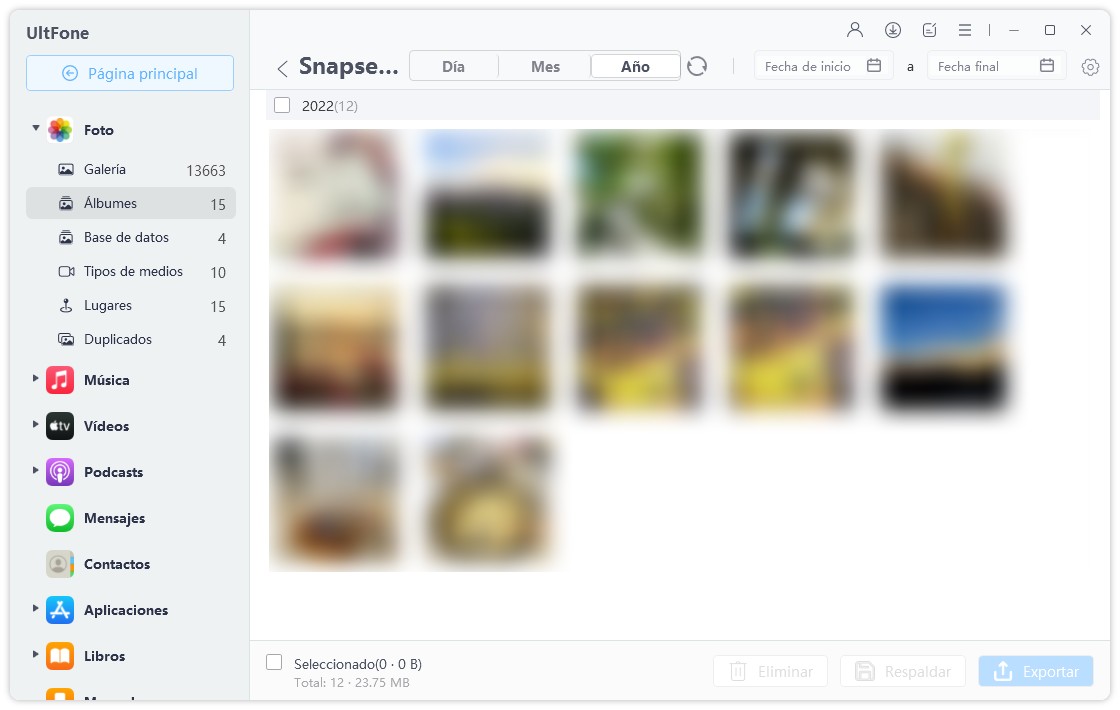
Puede elegir una carpeta y luego hacer clic en el botón Importar del menú superior, le permite importar archivos o carpetas desde la computadora a la carpeta seleccionada.
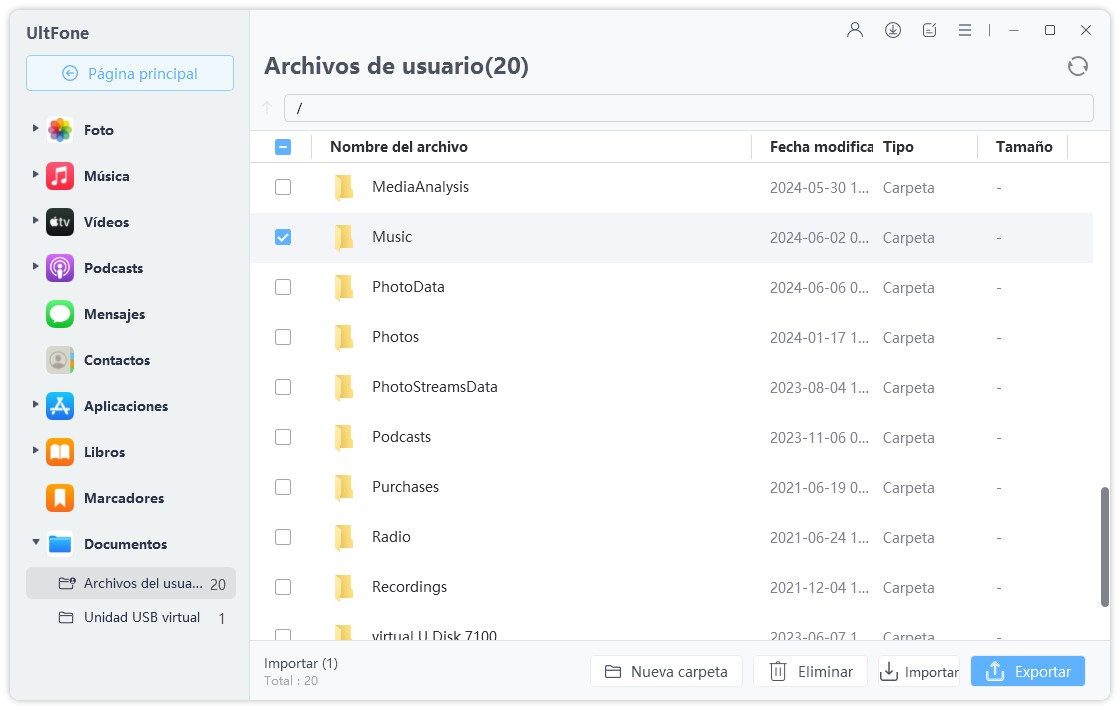
Para crear una nueva carpeta, haga clic en la opción Nueva carpeta del menú superior. Puede cambiar el nombre de la nueva carpeta como desee.
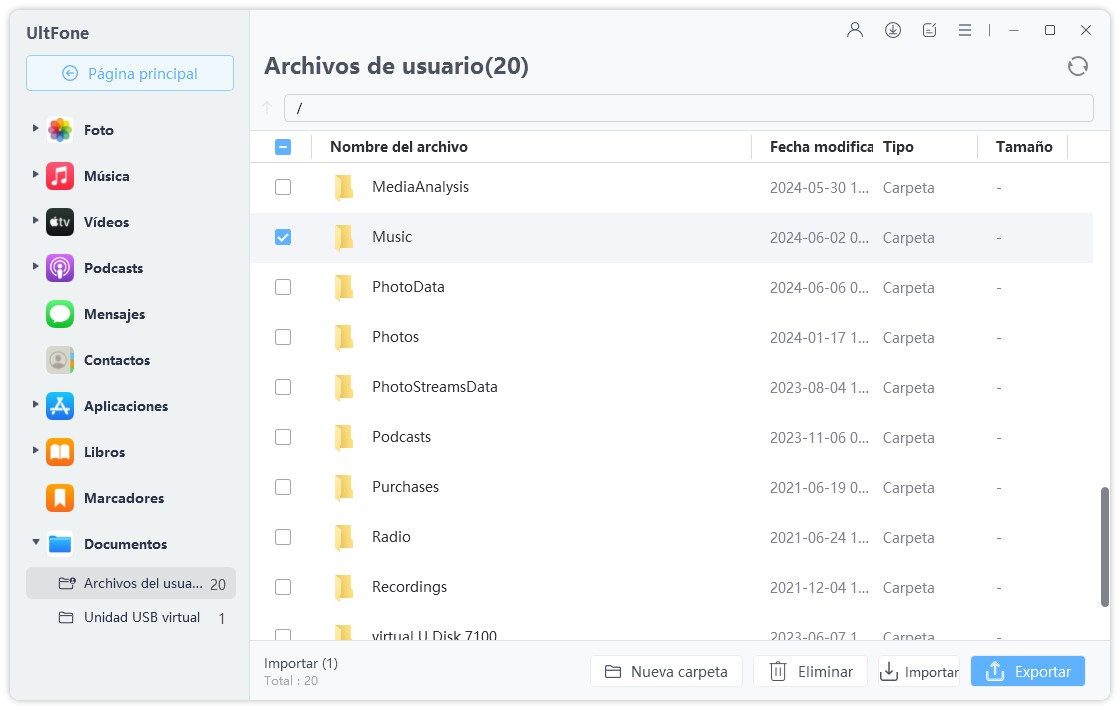
Puede eliminar una carpeta o un archivo como desee en el Administrador de archivos. Simplemente resalte el archivo o la carpeta y haga clic en el botón Eliminar.
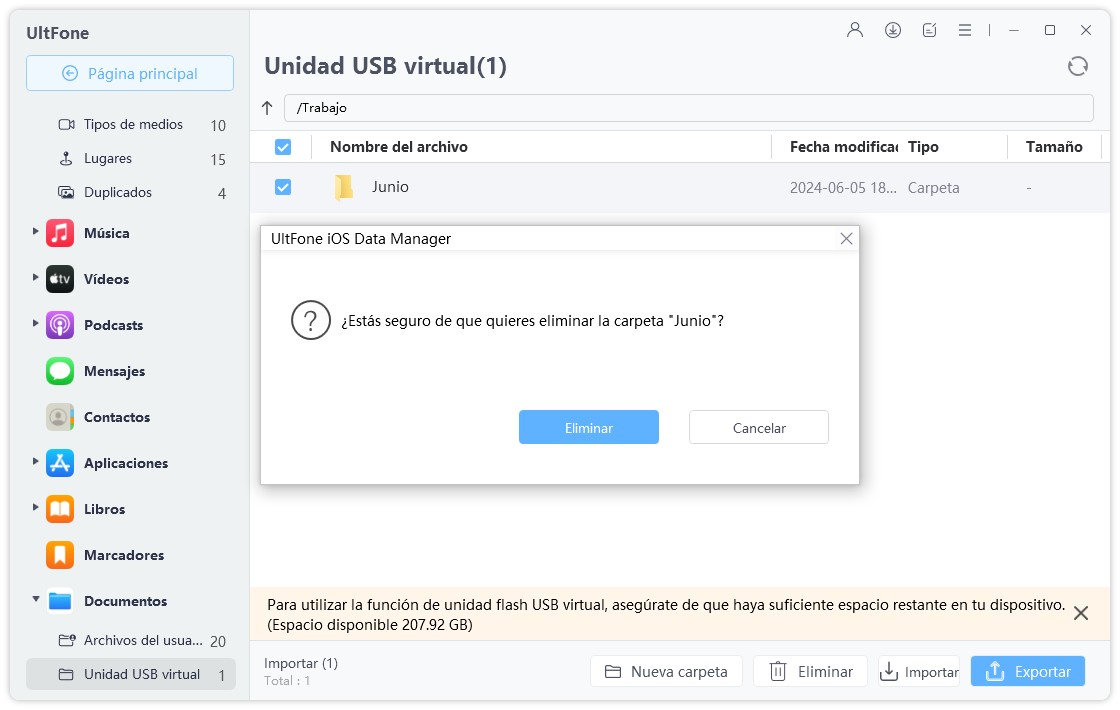
Respaldar y restaurar
- Respaldar iPhone/iPad/iPod a PC/Mac (función gratuita)
- Restaurar iPhone/iPad/iPod desde la copia de seguridad
Respaldar iPhone/iPad/iPod a PC/Mac (función gratuita)
Paso 1: conecte su dispositivo iOS a la computadora y toque "Respaldar & estauración". Luego verá la interfaz con todos los archivos seleccionados de forma predeterminada, pero también puede elegir archivos de forma selectiva para la copia de seguridad.
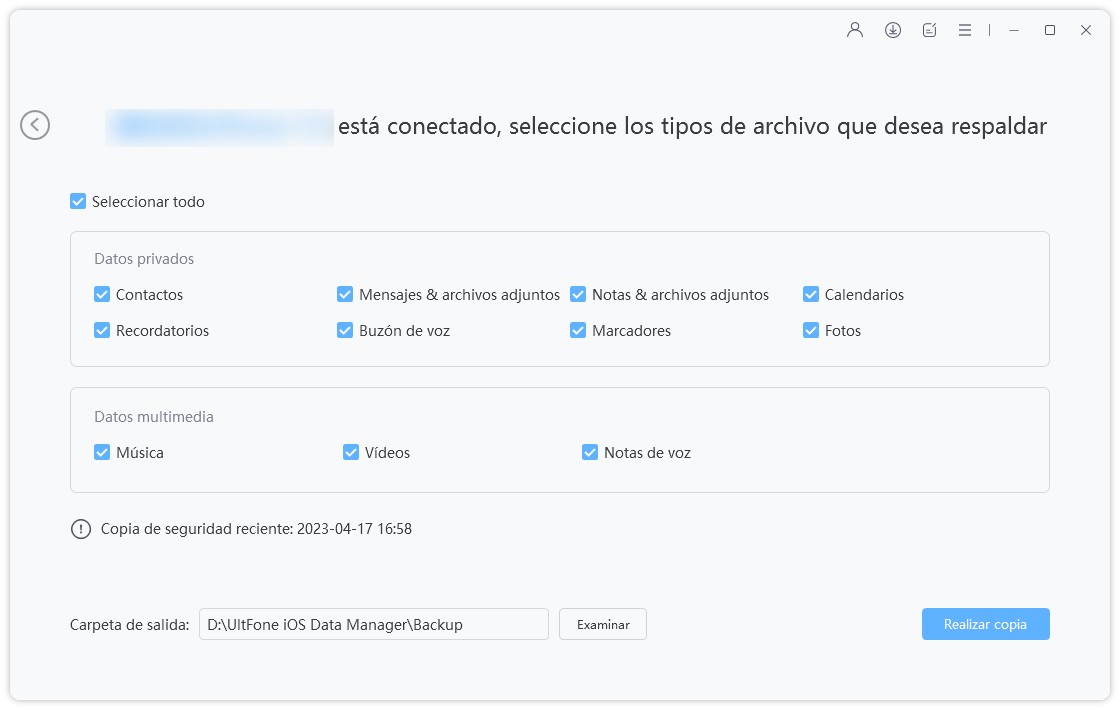
Paso 2: Haga clic en el botón "Respaldar" y comenzará a hacer una copia de seguridad de los datos seleccionados en su iPhone/iPad/iPod.
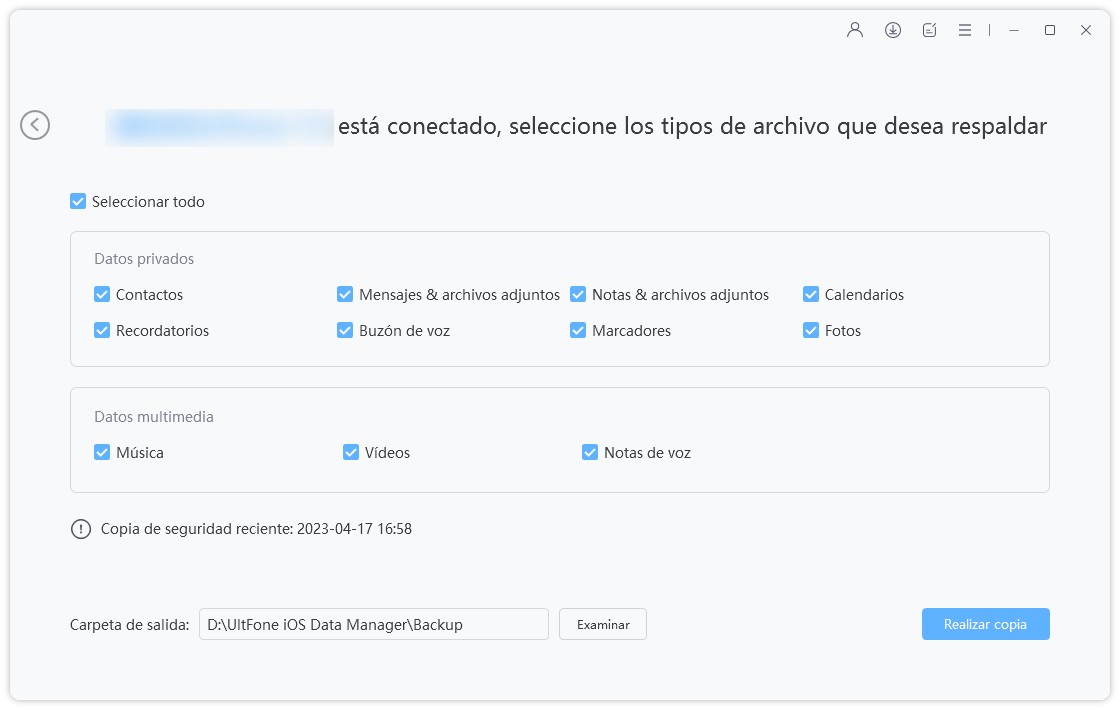
Paso 3: después del proceso de copia de seguridad, puede ver los datos de la copia de seguridad o ver la lista de copias de seguridad.
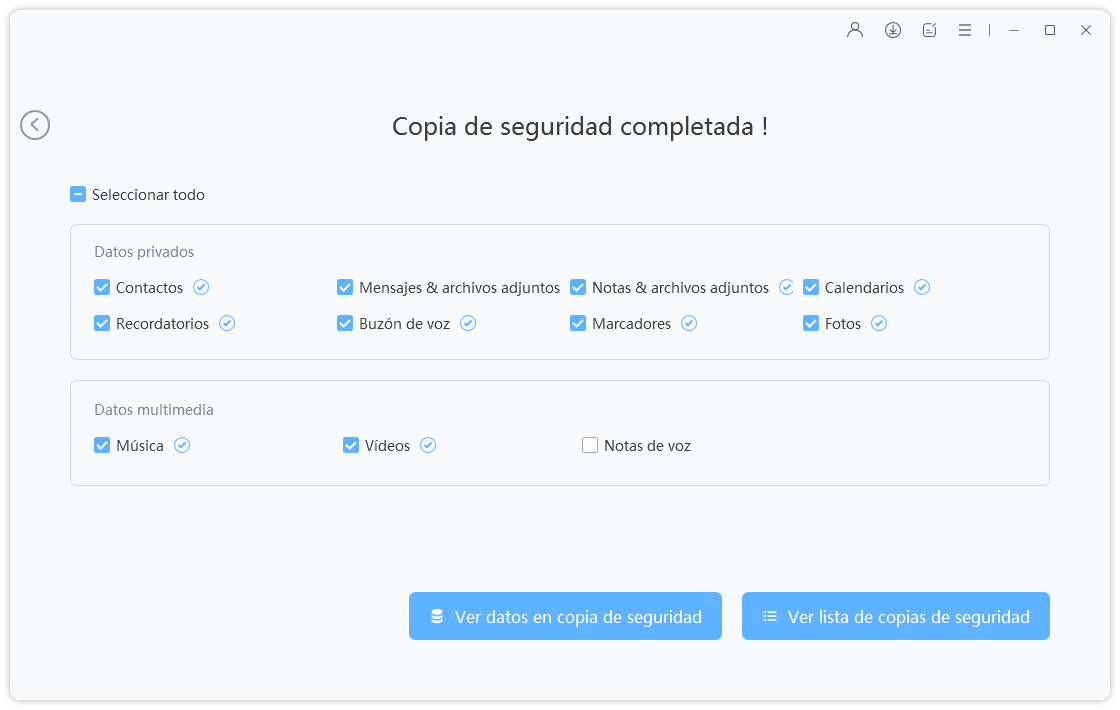
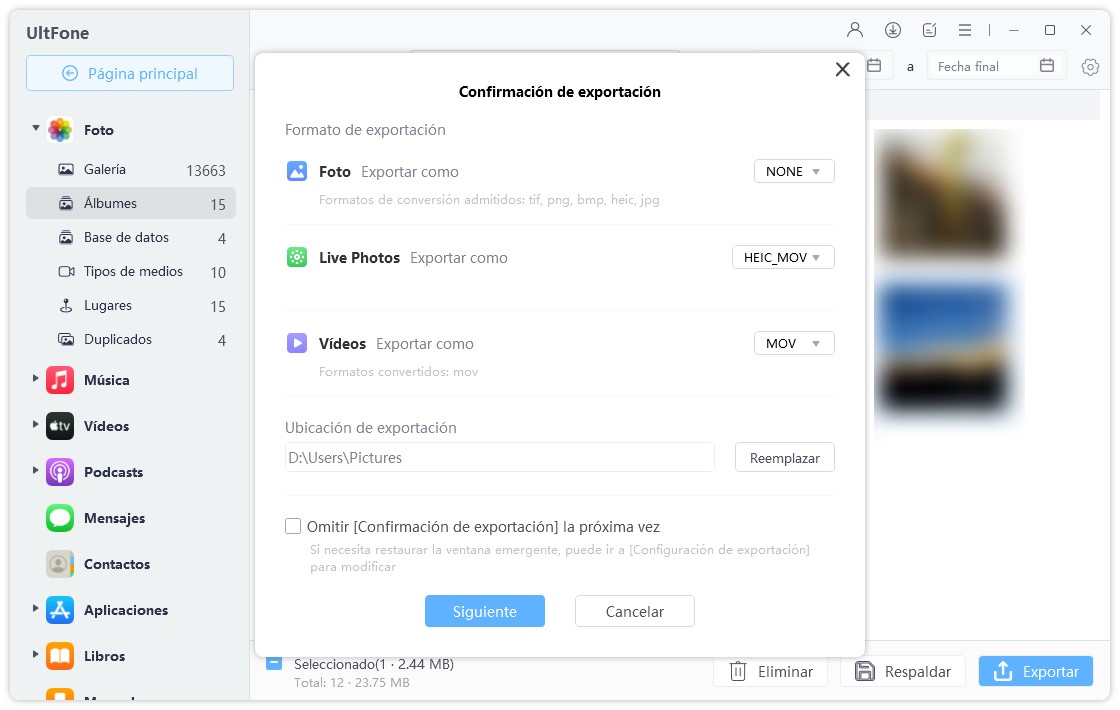
Restaurar iPhone/iPad/iPod desde la copia de seguridad
Paso 1: conecte su dispositivo iOS a la computadora y haga clic en "Para ver o restaurar archivos de copia de seguridad anteriores" en la parte inferior izquierda.
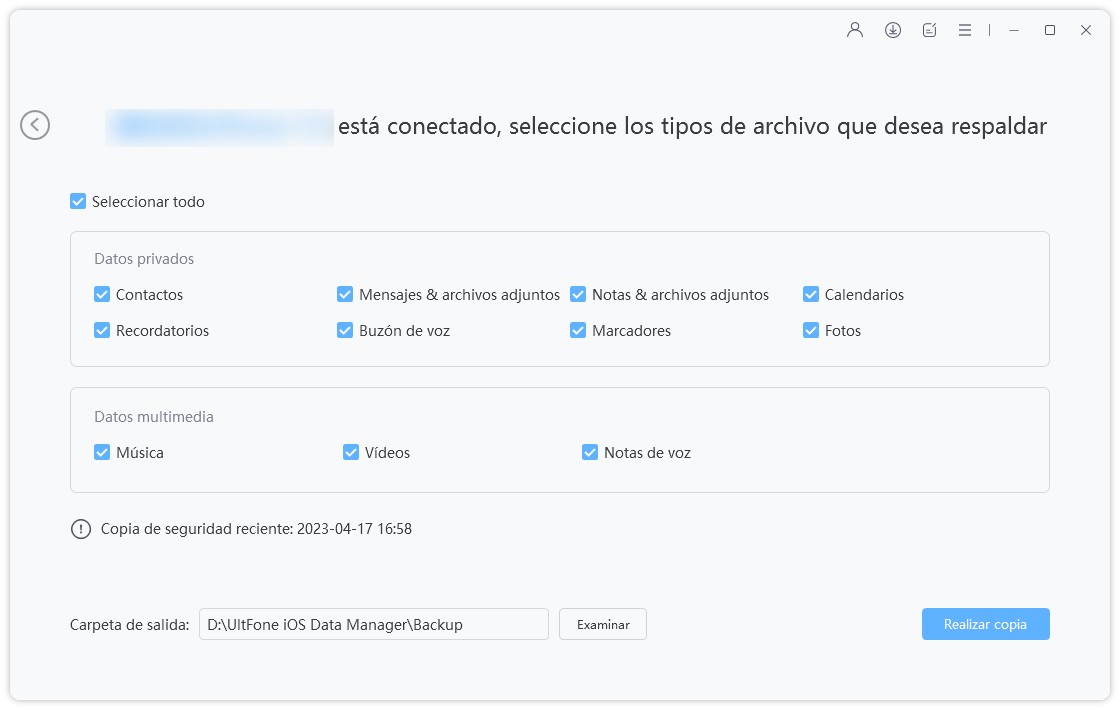
Paso 2: El programa mostrará los archivos de copia de seguridad que creó con iTunes y con UltFone iOS Data Manager. Elija una copia de seguridad anterior que desee restaurar y haga clic en "Ver".
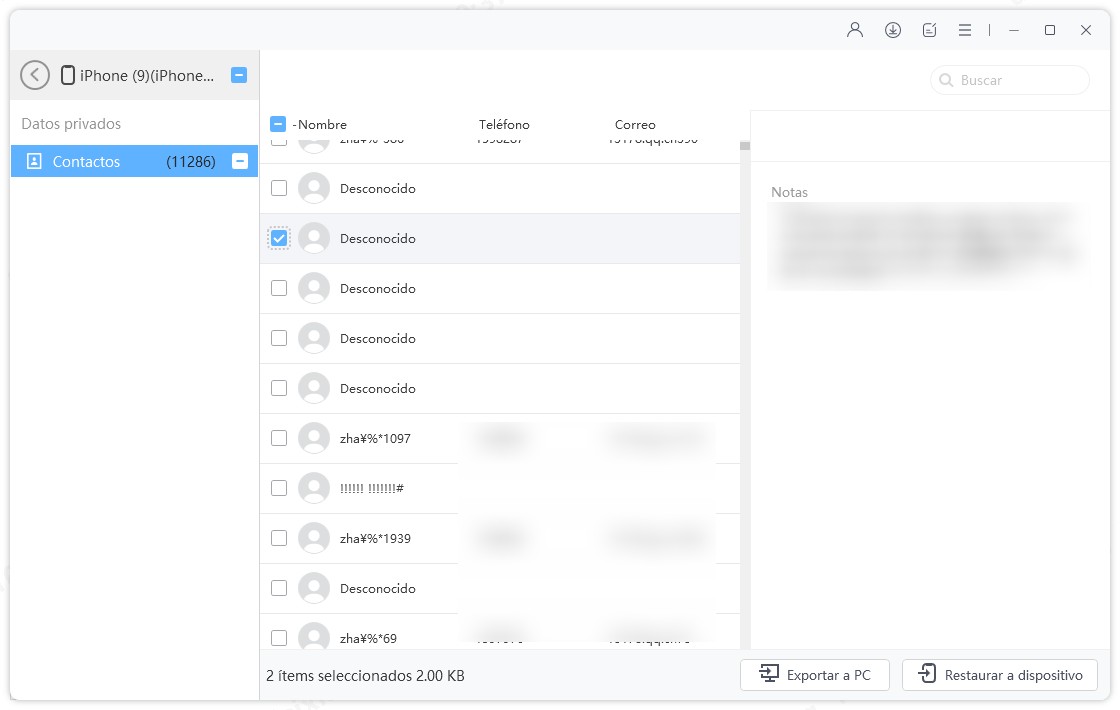
Paso 3: UltFone iOS Data Manager extraerá todos los archivos de la copia de seguridad seleccionada. Puede elegir los datos que desea restaurar y hacer clic en "Restaurar en dispositivo" o "Exportar a computadora".
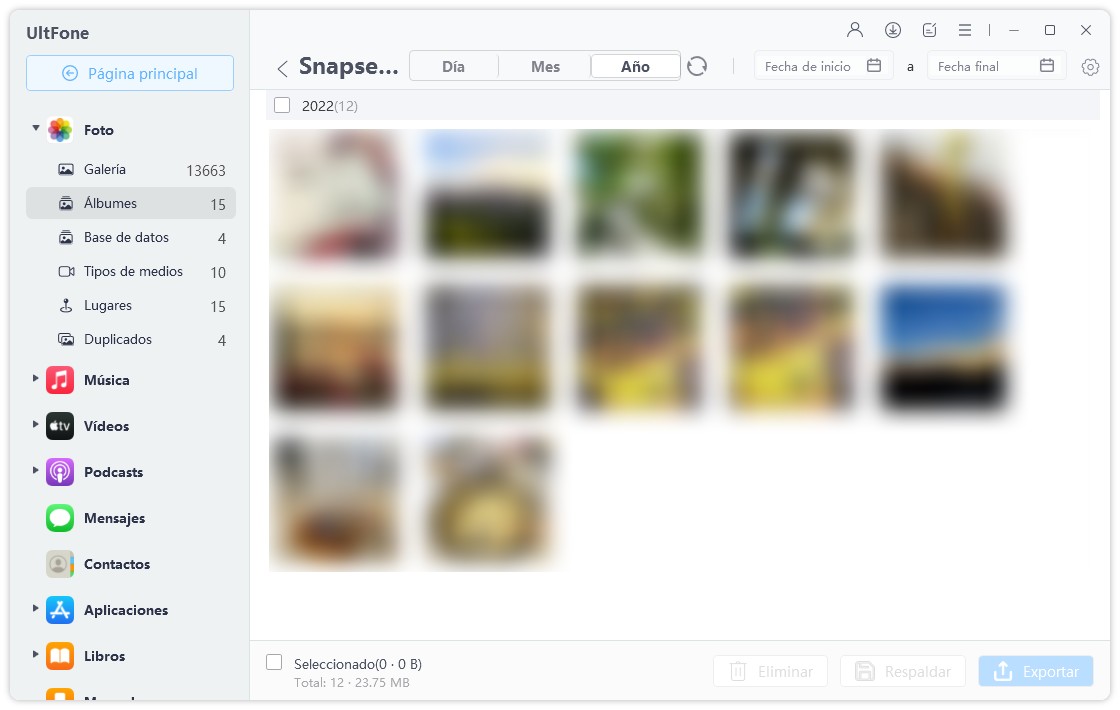
Paso 4: espere pacientemente mientras restaura los datos en su dispositivo.
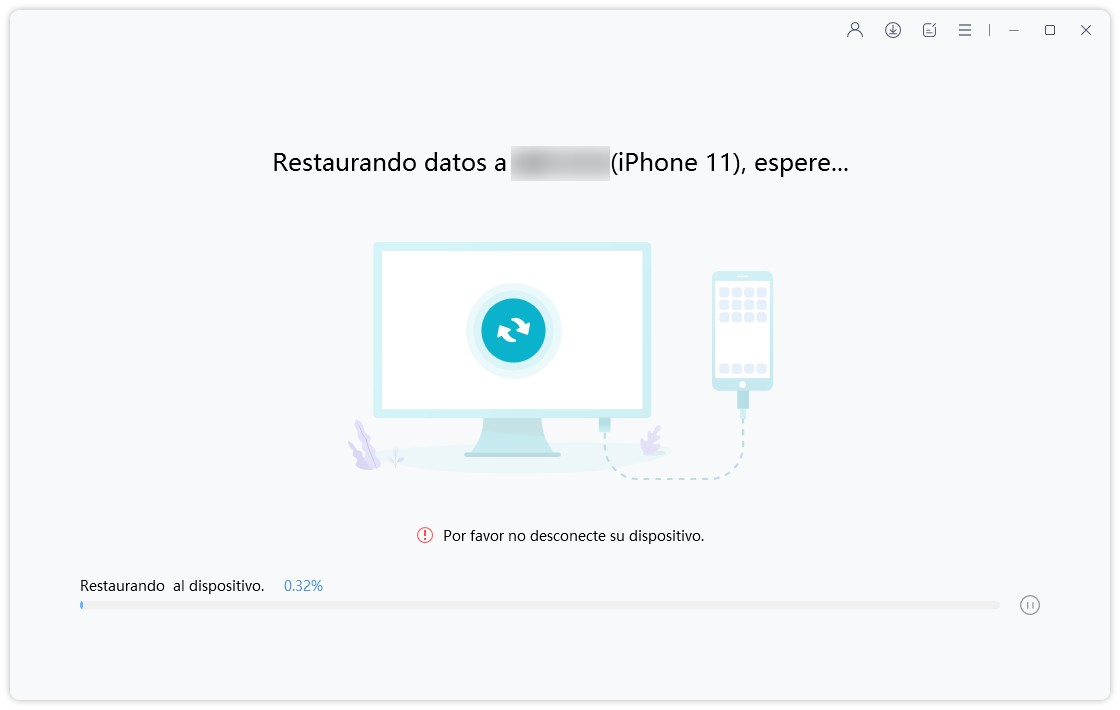
Paso 5: ¡Ahora, sus archivos de copia de seguridad se han restaurado en su dispositivo con éxito!
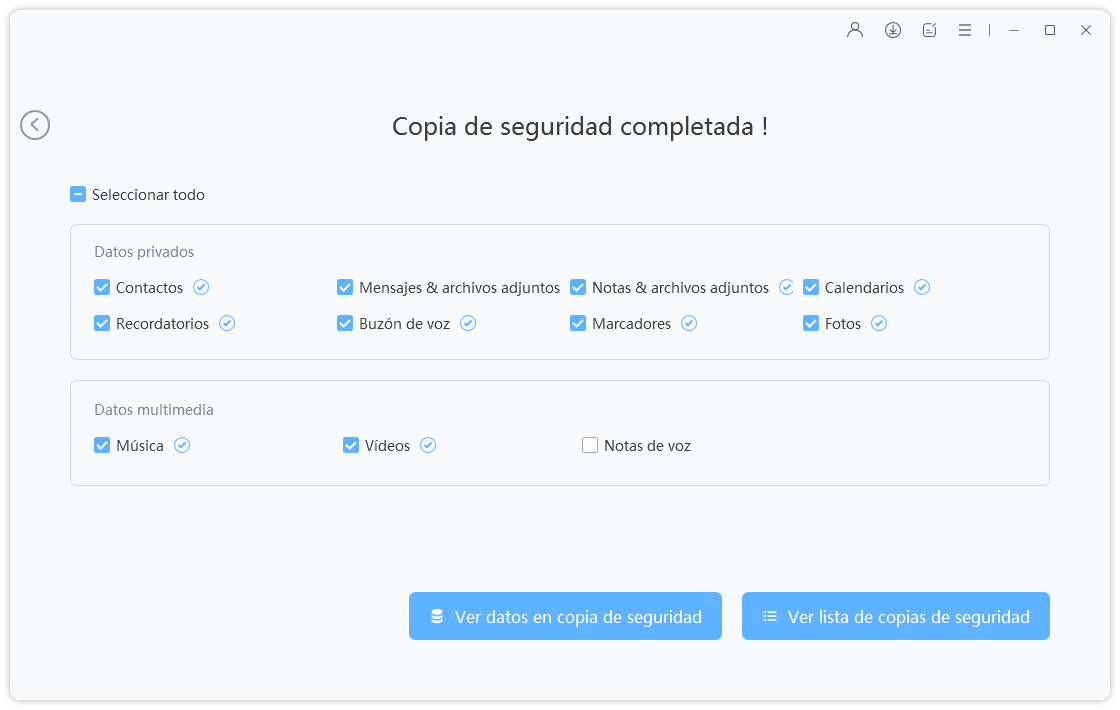
Convertir HEIC a JPG
Paso 1: Conectar iDevice
Descarga e instala UltFone iOS Data Manager en tu Mac/PC y conecta tu iPhone/iPad/iPod a la computadora con un cable USB. Asegúrese de que el dispositivo iOS esté desbloqueado. Después de la conexión, seleccione el ícono "Convertidor HEIC" en la parte inferior derecha o haga clic en "Más herramientas" y luego elija "Convertidor HEIC".

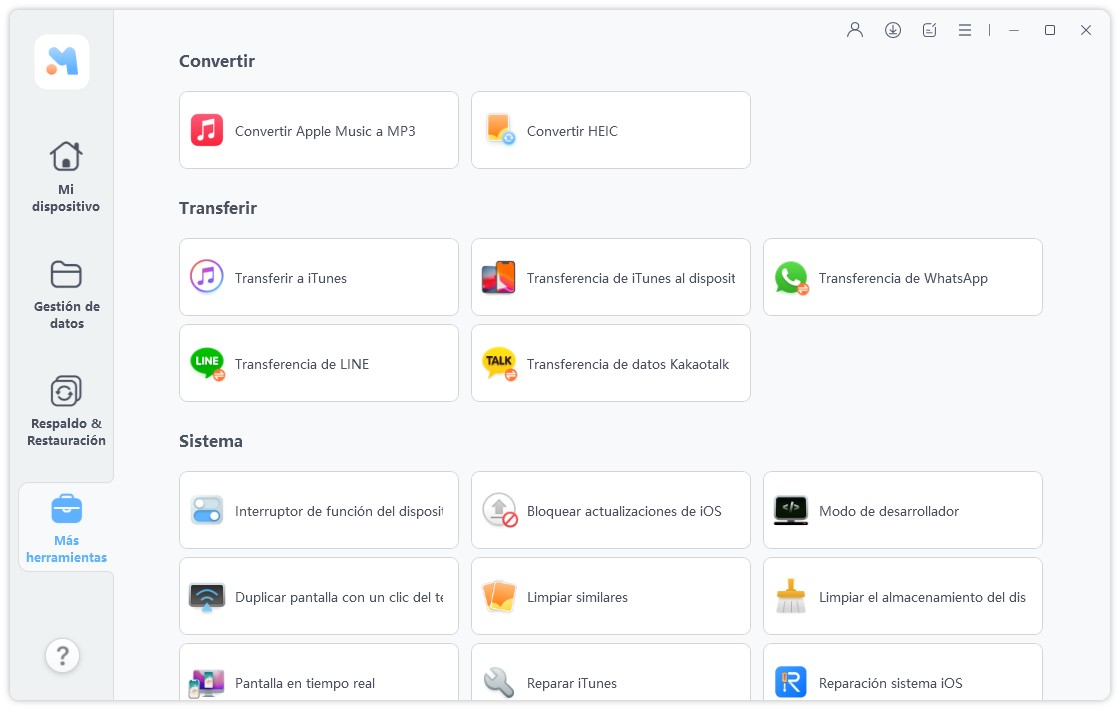
Paso 2: Agregar foto(s) HEIC
Haga clic en "Agregar fotos" en la pantalla emergente y toque "Seleccionar foto(s)" o "Seleccionar carpeta" según la cantidad de fotos. Se recomienda "Seleccionar carpeta" si tiene cientos de fotos HEIC que necesita convertir.
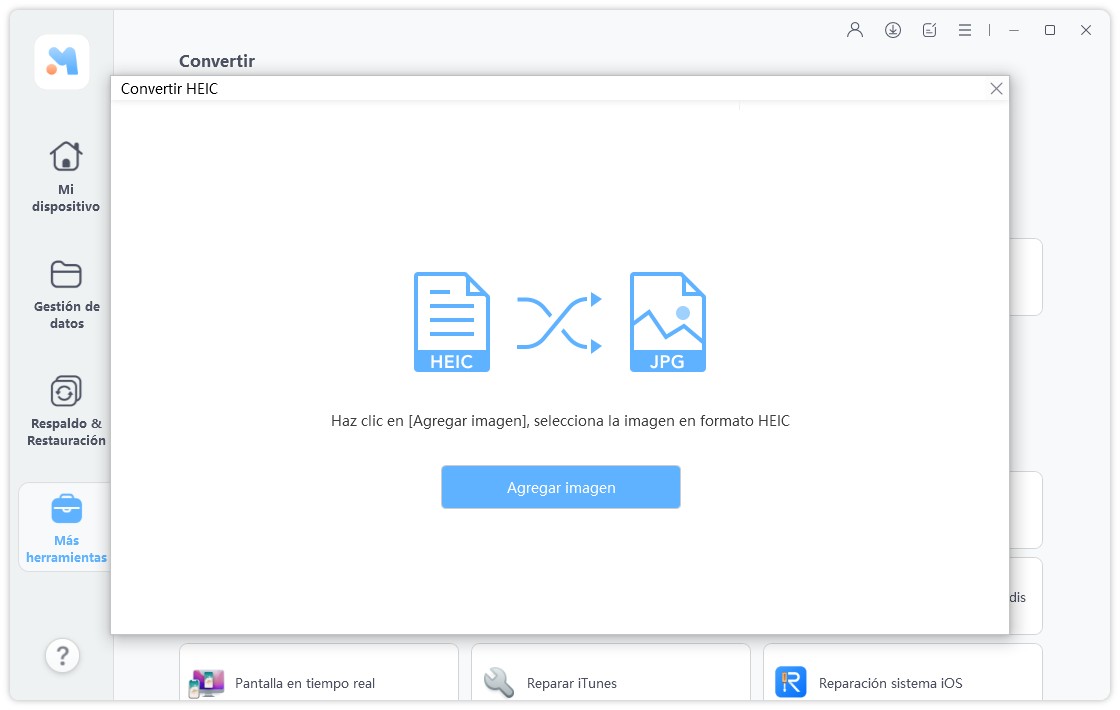
Si desea agregar más fotos, haga clic en el botón "Agregar de nuevo" en la esquina superior izquierda. Tenga en cuenta que el máximo es de 1000 fotos a la vez. Si desea eliminar las fotos, haga clic en el botón "Eliminar". Además, haga clic en "Borrar lista" en la esquina superior izquierda para eliminar todas las fotos seleccionadas.

Paso 3: Comience a convertir
Antes de convertir, el programa UltFone guardará las fotos convertidas en el escritorio, pero también puede cambiar la ubicación de guardado simplemente haciendo clic en la opción "Cambiar". Después de hacer esto, seleccione "Convertir a JPG".

Paso 4: Finalizar la conversión
Cuando finalice la conversión, la ubicación de guardado se mostrará en la pantalla. De lo contrario, haga clic en "Abrir carpeta" para encontrar las fotos JPG convertidas.
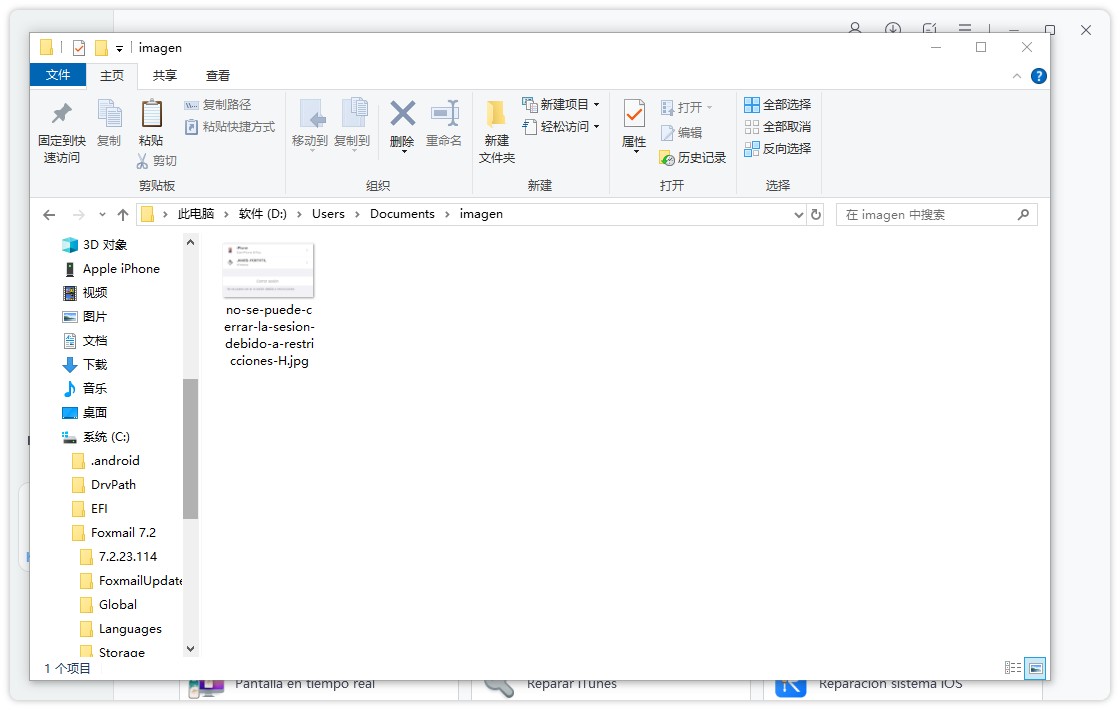
Exportación de fotos con un clic a PC/Mac
Conecte el dispositivo y comience a exportar
Todas las fotos y videos en su dispositivo se transferirán a su computadora y se guardarán en la misma carpeta donde los guarda.
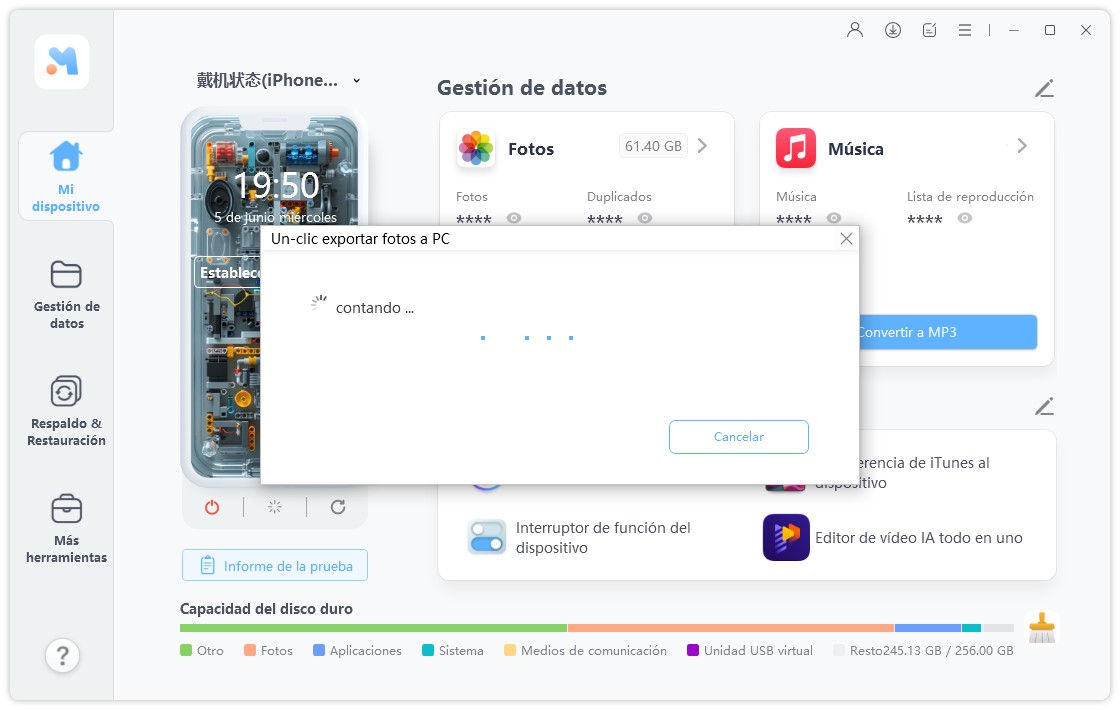
Transferir medios del dispositivo a iTunes
Conecte el dispositivo para transferir archivos multimedia a iTunes
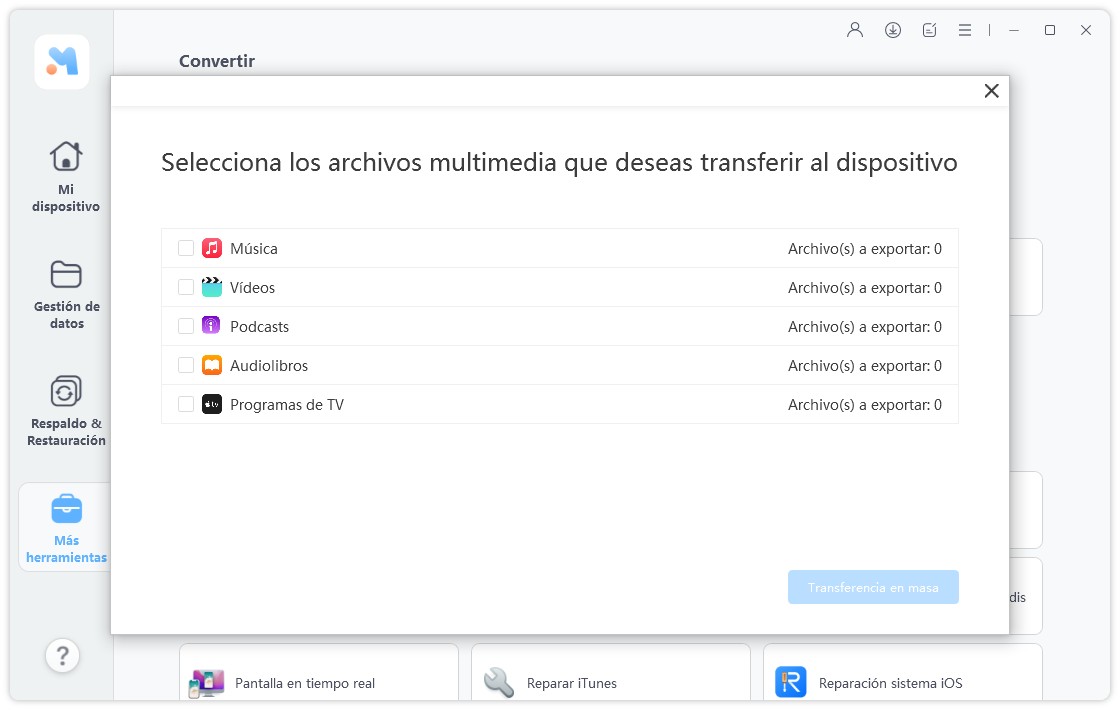
Transferir medios de iTunes al dispositivo
Conecte el dispositivo para transferir archivos multimedia de iTunes al dispositivo
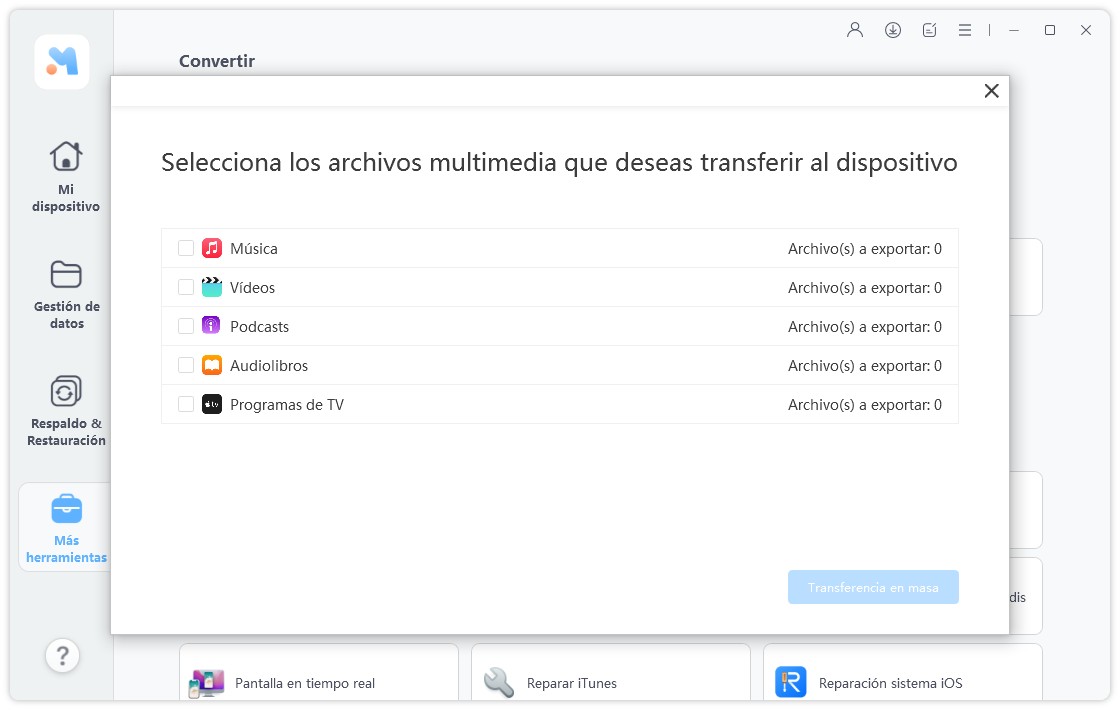
Habilitar/deshabilitar la accesibilidad del dispositivo
Paso 1: Conectar iDevice
Descarga e instala UltFone iOS Data Manager en tu Mac/Windows y conecta el iPhone/iPad a la computadora a través de un cable USB. Desbloquee su iDevice e ingrese el código de acceso si aparece "Confiar en esta computadora". Después de la conexión, vaya a "Más herramientas> Control de accesibilidad del dispositivo" en el menú superior.
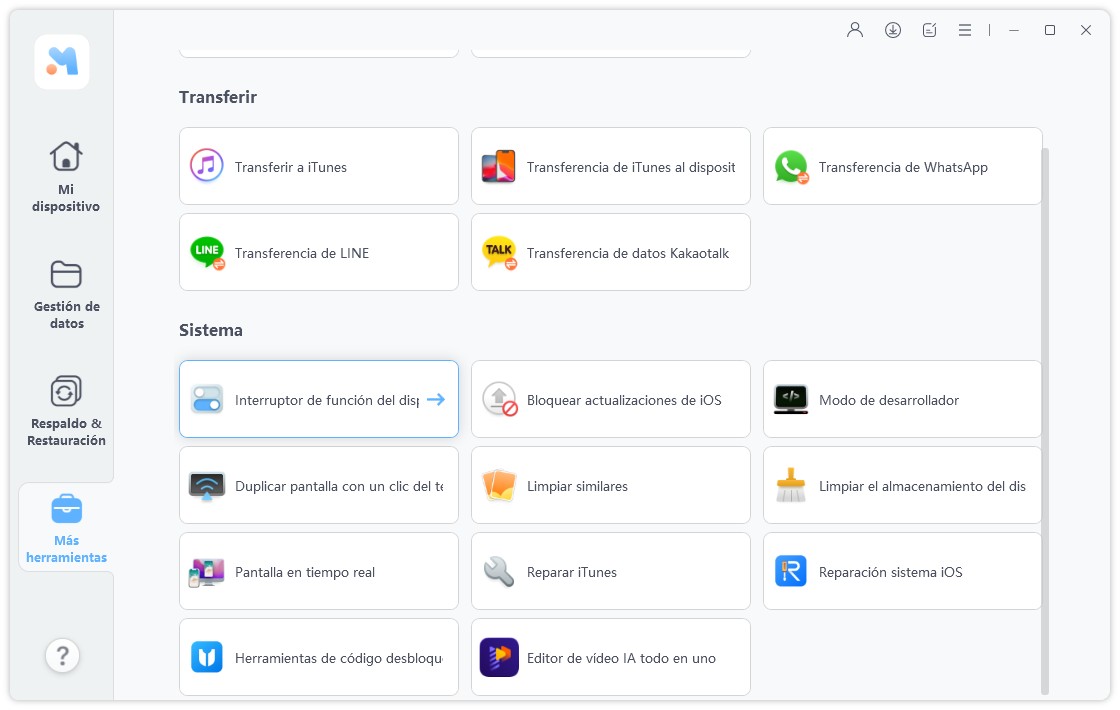
Paso 2: habilitar/deshabilitar las funciones de accesibilidad del dispositivo
Ahora puede optar por habilitar o deshabilitar las funciones de Accesibilidad del dispositivo por su cuenta.
- AssistiveTouch: esta función lo ayuda a usar su iPhone de una manera fácil cuando tiene dificultades para tocar la pantalla. Cuando está habilitado, aparecerá un botón en la pantalla de su iDevice y puede bloquear la pantalla, tomar capturas de pantalla u otros a través de este botón.
- VoiceOver: Hablará los elementos en la pantalla si está habilitado para que no necesite ver la pantalla.
- Zoom: esta característica le permite acercar todo en la pantalla del iDevice sin restricciones.
- Invertir colores: esta función le permite ver la pantalla contra un fondo oscuro.
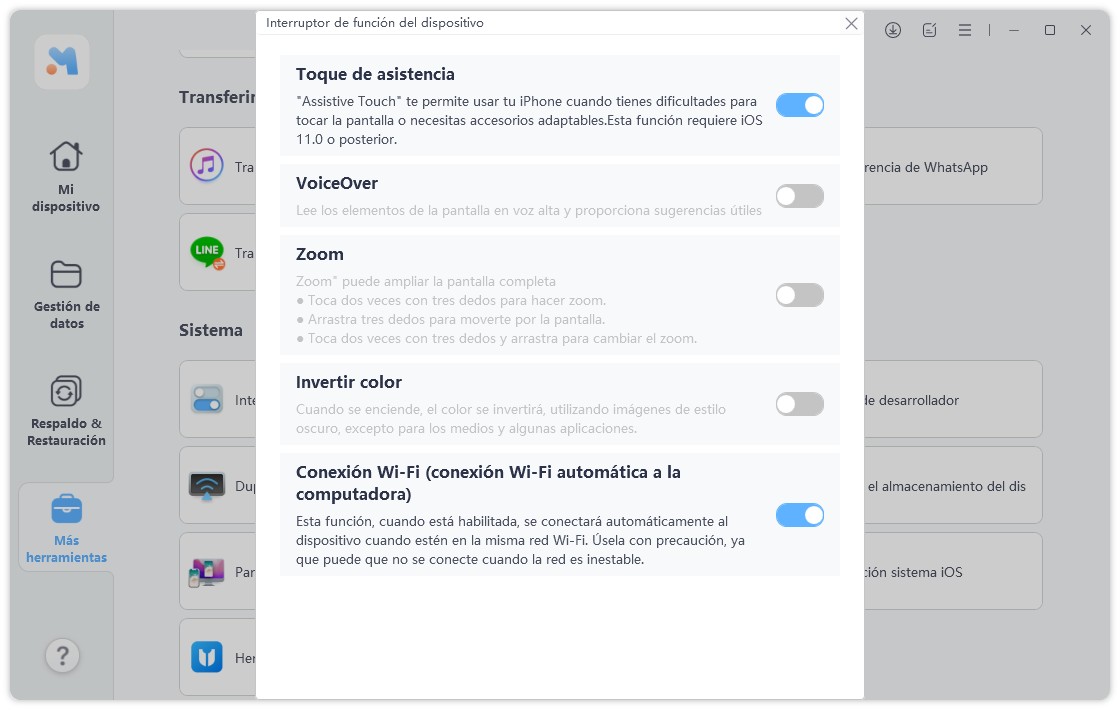
Pantalla en tiempo real del iPhone
Paso 1: Inicie UltFone iOS Data Manager en su computadora y conecte su iPhone a su PC/Mac con un cable de datos. Haga clic en el icono "Más herramientas" en la barra lateral izquierda y luego seleccione la herramienta "Pantalla en tiempo real".
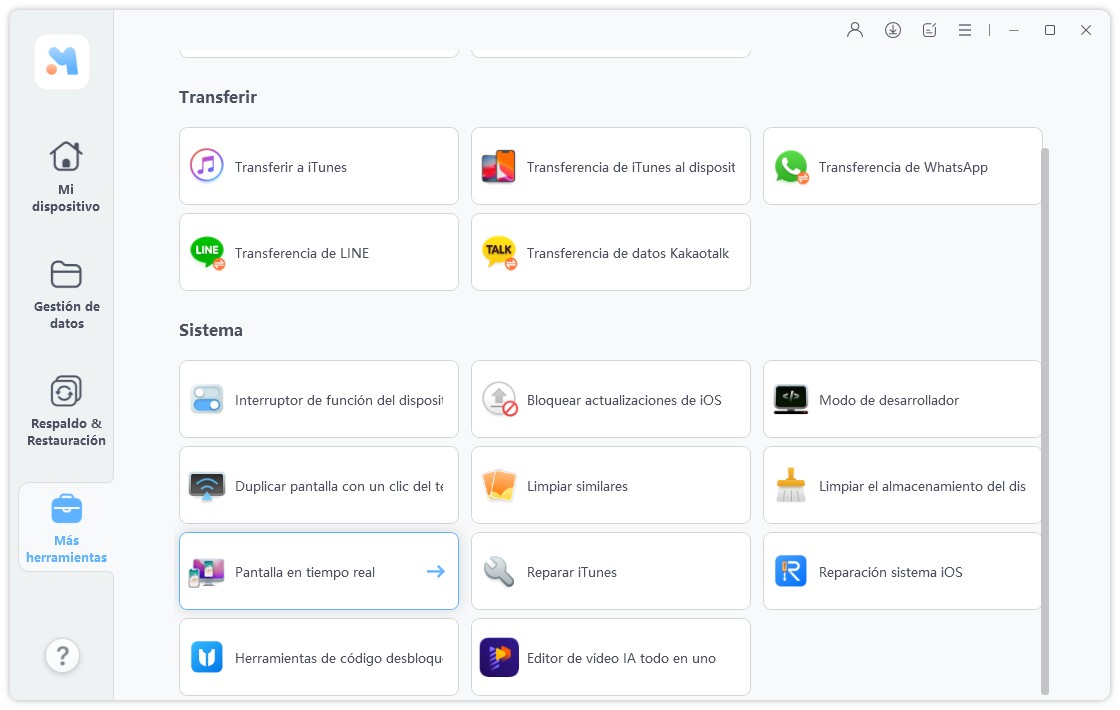
Luego, UltFone comenzará a cargar el complemento. Solo toma unos segundos.
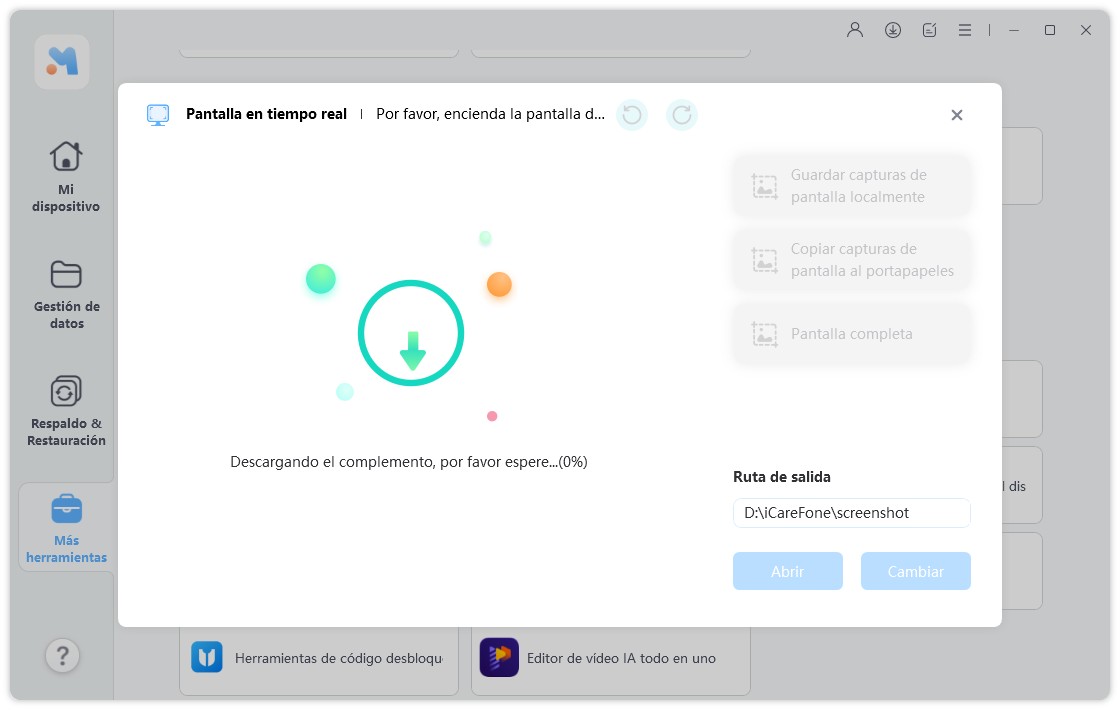
Paso 2: Después de terminar de cargar el complemento, aparecerá la pantalla de tu iPhone.
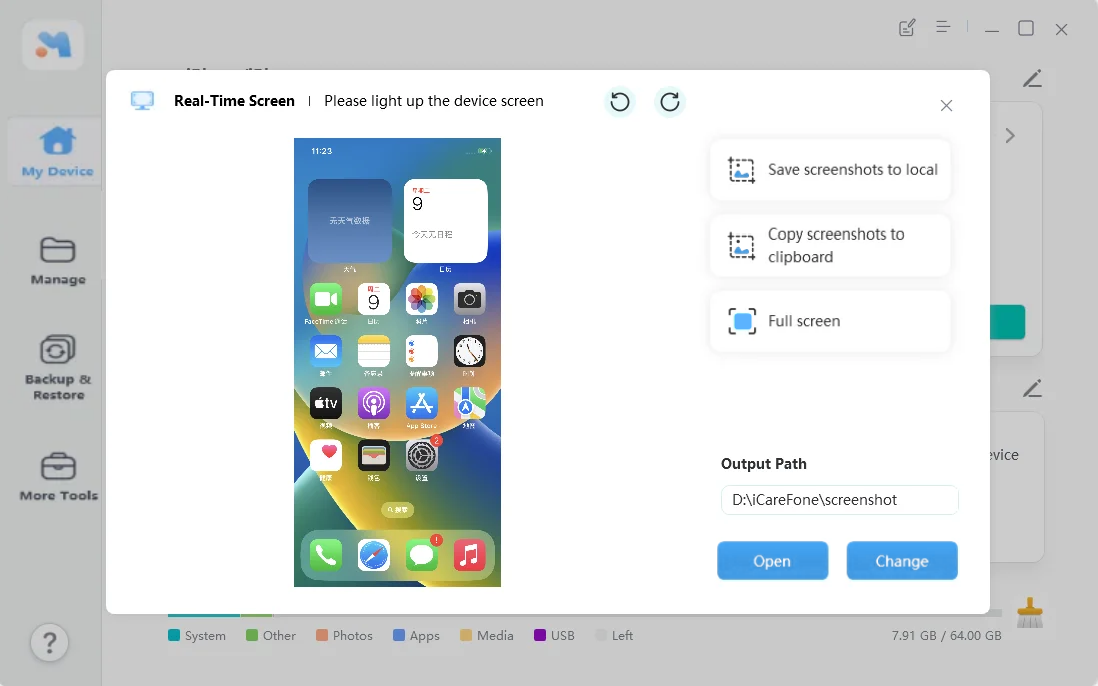
Paso 3: puede hacer clic en cualquier aplicación en su iPhone y tomar una captura de pantalla. En el lado derecho, se le muestran más opciones: puede guardar capturas de pantalla en local, copiar capturas de pantalla en el portapapeles y hacer una pantalla completa. Además, es su opción elegir dónde desea guardar las capturas de pantalla simplemente haciendo clic en el botón "Cambiar".
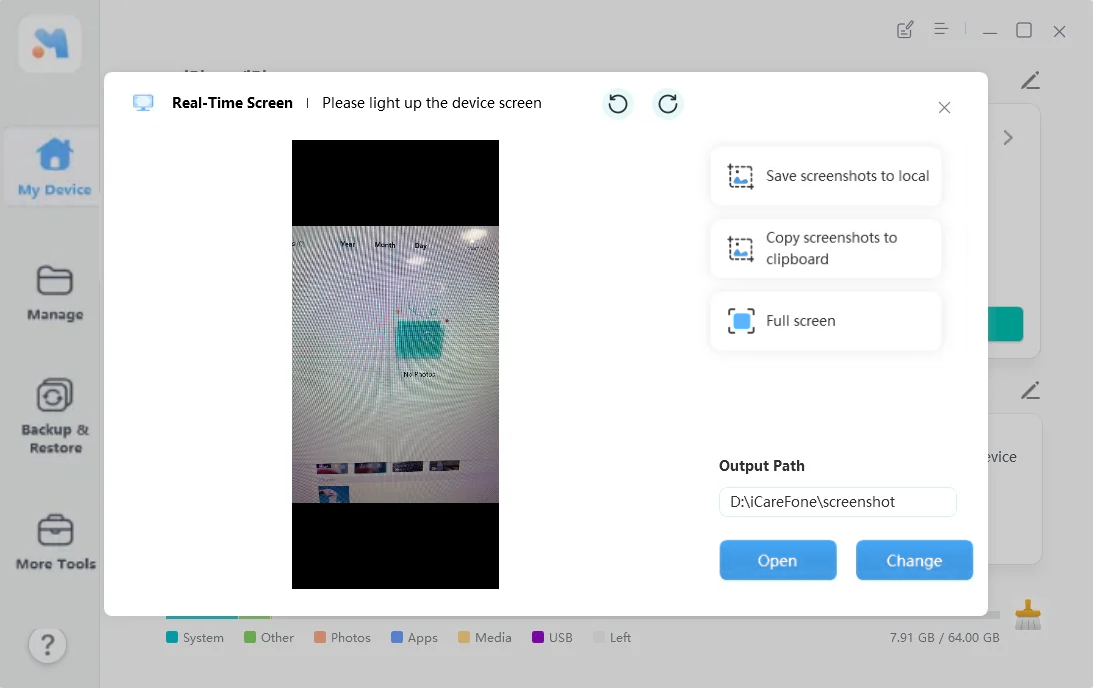
Además, puede elegir rotar la pantalla y luego tomar una captura de pantalla. Después de eso, haga clic en el botón "Abrir" para ver sus capturas de pantalla.
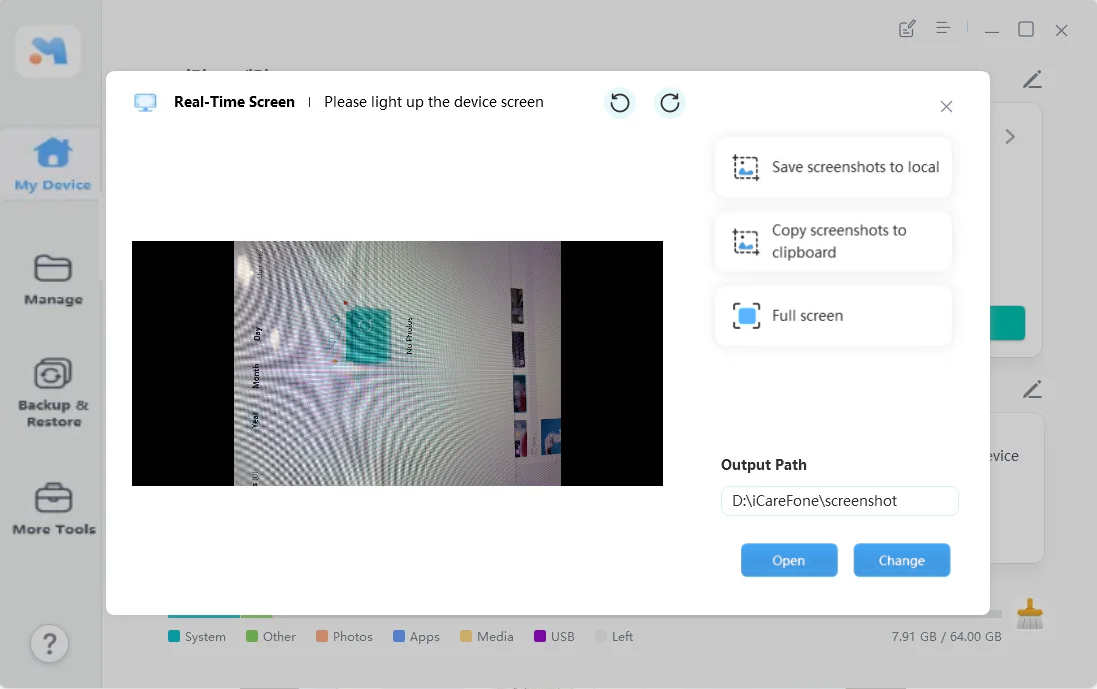
Ejecutar un informe de prueba para iPhone
Paso 1: Inicie UltFone iOS Data Manager en su computadora y luego conecte su iPhone a la computadora con un cable USB. Seleccione "Informe de prueba" en la pantalla principal.
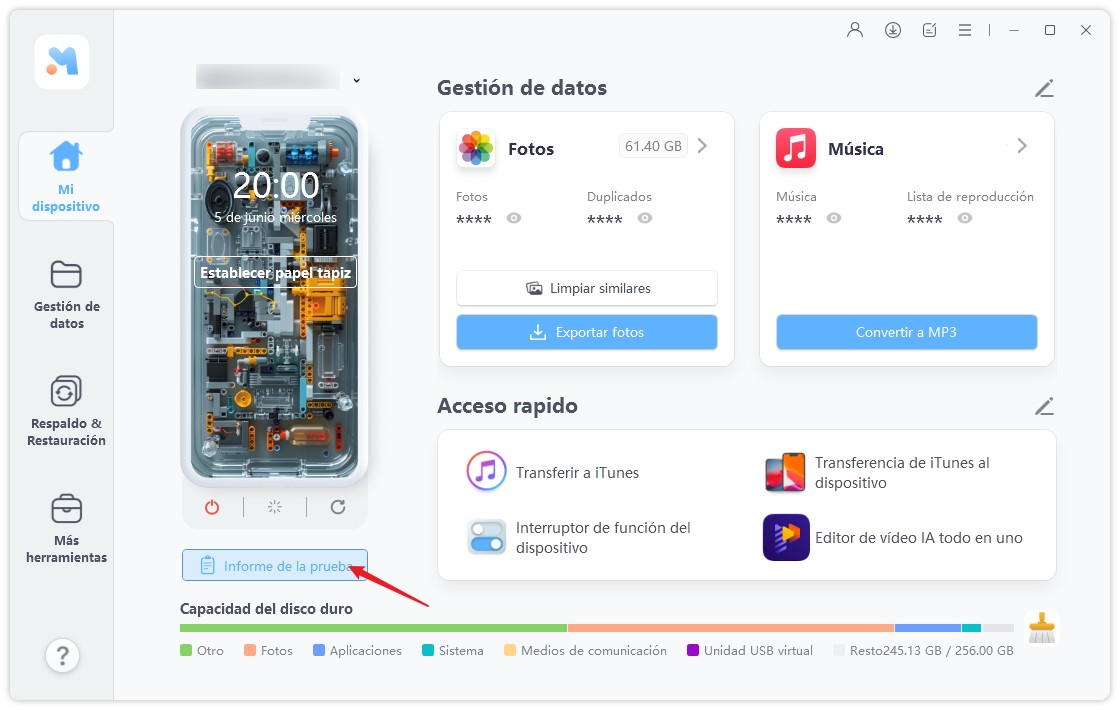
Paso 2: Luego, se le mostrará un informe de prueba sobre su iPhone. Este informe incluirá la información básica sobre su iPhone, como el nombre del dispositivo, la capacidad del disco duro, la cámara frontal y los tiempos de carga, etc. Además, concluirá si su iDevice ha sido desmontado o no.
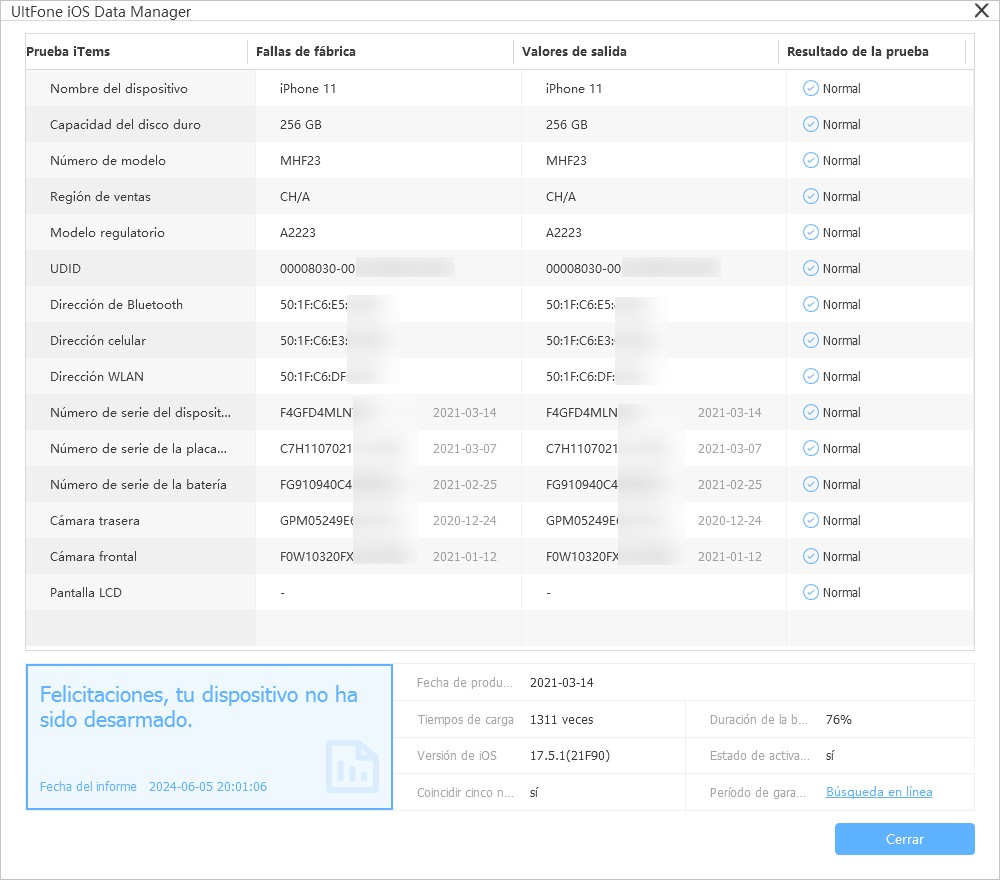
Bloquear actualizaciones de iOS
Paso 1: en su computadora, descargue e instale UltFone. Luego use un cable de datos para conectar su iPhone y la computadora. Después de la conexión, haga clic en "Más herramientas" en la barra lateral.
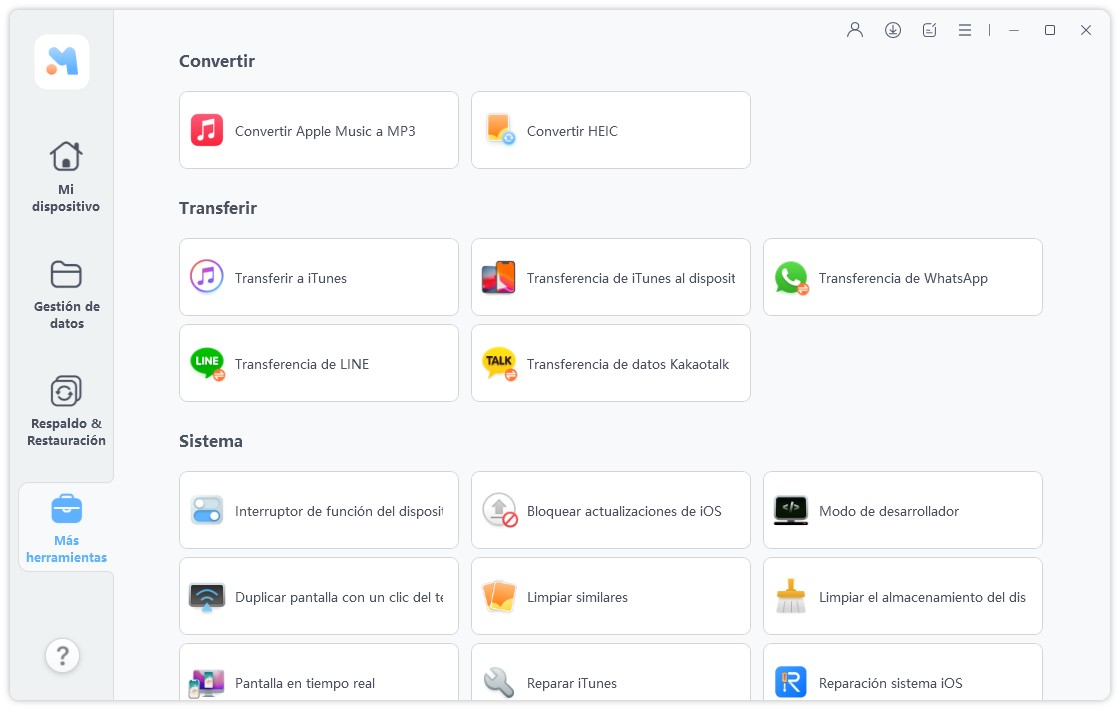
Paso 2: Seleccione la opción "Bloquear actualizaciones de iOS" en la siguiente pantalla.
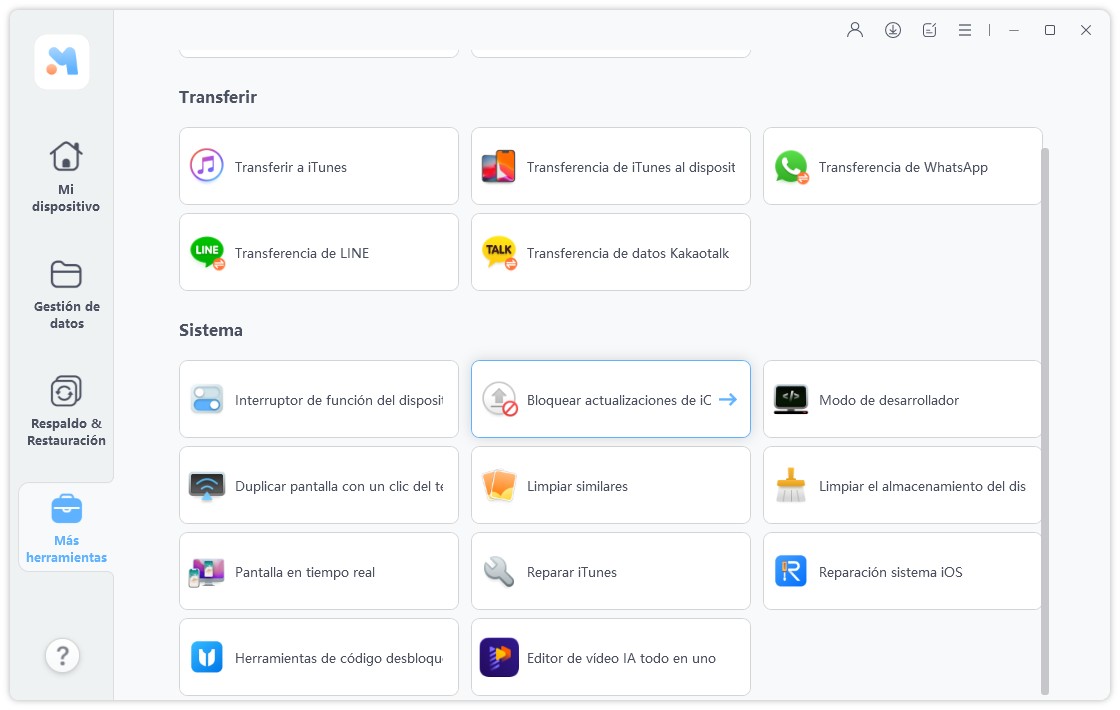
Paso 3: Elija "Enviar perfil al dispositivo" en la ventana emergente. Asegúrese de que su iPhone esté desbloqueado.
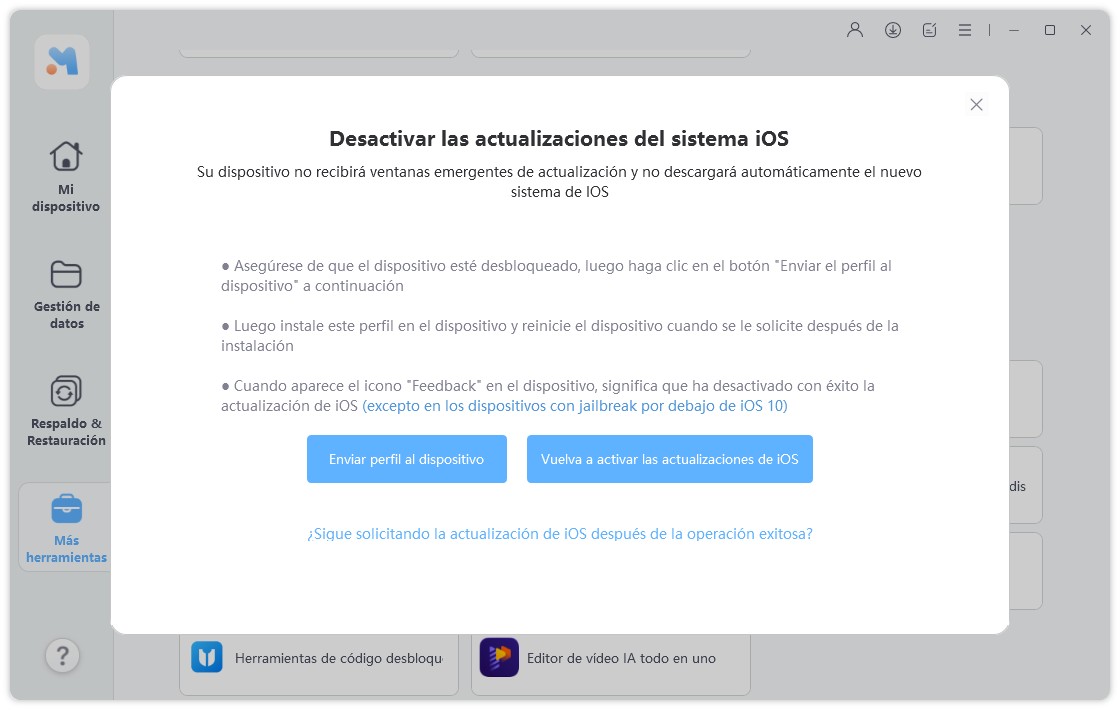
Paso 4: abra la aplicación "Configuración" en su iPhone, haga clic en "VPN & administración de dispositivos" y luego instale el "perfil de software tvOS 15 Beta".
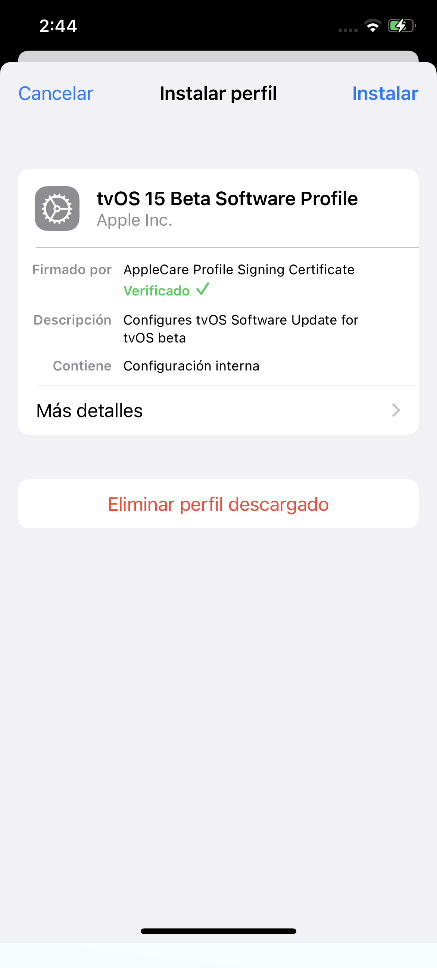
Paso 5: A continuación, reinicia el iPhone. Luego aparecerá un icono de "Comentarios" en su pantalla. Tenga en cuenta que no puede eliminarlo, pero puede ocultarlo. Significa que ha logrado desactivar las actualizaciones automáticas de iOS. Una vez que Apple lance una nueva versión de iOS en el futuro, ya no recibirá el aviso de actualización de iOS.

Espero que este tutorial sea útil. ¡Descargue UltFone iOS Data Manager ahora e intente administrar su iPhone gratis sin iTunes!