UltFone Toolkit - iOS System Repair es una herramienta profesional de recuperación del sistema iOS que contiene tres características principales: Entrar y salir del modo de recuperación, Restablecer dispositivo y Reparar sistema operativo. Con la herramienta de reparación del sistema UltFone iOS, puede activar o desactivar el modo de recuperación de cualquier iPhone/iPad/iPod touch con un solo clic. Y si su iDevice se atasca en el modo de recuperación o se atasca en el logotipo de Apple/bucle de reinicio/pantalla negra, le permitirá solucionar no solo estos, sino también otros 150 problemas/errores/atascos del sistema iOS sin pérdida de datos.
Siga esta guía para aprender cómo salir/salir del modo de recuperación y reparar el sistema iOS.
Parte 1: 1 clic para entrar/salir del modo de recuperación
1 clic para ingresar al modo de recuperación
¿Necesita poner su iPhone/iPad/iPod en modo de recuperación pero no tiene idea de cómo implementarlo? ¿No puede entrar/salir del modo de recuperación porque el botón de inicio o de encendido de su iDevice está roto? Aquí UltFone iOS System Repair viene para permitirle ingresar o salir del modo de recuperación de iOS con solo un clic sin necesidad de presionar ningún botón.
El modo de recuperación de iPhone/iPad/iPod, que presenta un mensaje Conectar a iTunes en la pantalla, es una situación que puede ocurrir durante/después de una actualización/jailbreak de iOS. Veamos cómo poner un iDevice en modo recovery con iOS System Repair gratis.
Paso 1: Al descargar e instalar iOS System Repair en su PC/Mac, inicie el programa y conecte su iPhone/iPad/iPod touch a la computadora con un cable lightning.

Seleccione la opción Entrar en modo de recuperación desde la interfaz principal.

Paso 2: Haga clic en el botón Entrar para poner su iPhone, iPad o iPod touch en modo de recuperación. Después de una espera de 10 segundos, verá que su dispositivo muestra el logotipo clásico de USB a iTunes. ¡Felicidades! Su dispositivo ha ingresado al modo de recuperación con éxito.

Video tutorial sobre cómo poner el iPhone en modo de recuperación gratis
1 clic para salir del modo de recuperación
¿El iPhone se atasca en el modo de recuperación después de actualizar a un nuevo firmware o cuando intenta restaurar una copia de seguridad? UltFone iOS System Repair le permite reparar iPhone/iPad/iPod touch atascado en modo de recuperación con solo 1 clic.
Paso 1: conecte su iPhone/iPad/iPod touch a la computadora e inicie la iOS System Repair. Seleccione la función Salir del modo de recuperación desde la interfaz principal.

Paso 2: Haga clic en el botón Salir y espere unos 10 segundos.

Paso 3: Después de un tiempo, su iPhone/iPad/iPod se reiniciará y saldrá del modo de recuperación con éxito.

Guía de video para reparar iPhone atascado en modo de recuperación
Parte 2: Cómo reparar el sistema iOS sin pérdida de datos
Pasemos ahora al módulo iOS System Repair. Este módulo lo convierte en un usuario profesional, ya que puede resolver de manera eficiente y sin esfuerzo casi cualquiera de los problemas relacionados con el firmware de iOS de iDevices, como iPhone atascado en modo de recuperación/modo DFU durante una actualización/jailbreak de iOS, iPhone no enciende o carga, la pantalla del iPhone no responde después de la actualización, etc. Puede solucionar la mayoría de estos problemas de iOS después de un restablecimiento de fábrica o una tediosa restauración de iTunes, mientras que, al hacerlo, debe soportar la pérdida de todos los archivos en su dispositivo y los procedimientos pueden ser muy complicados. para principiantes.
Ahora, con UltFone iOS 16/15/14 System Repair, puede reparar fácilmente estos problemas del sistema iOS sin pérdida de datos con solo unos pocos clics. ¡Aprendamos cómo funciona ahora mismo!
Paso 1: Descargue e inicie la reparación del sistema UltFone iOS
Descargue e inicie este programa en su PC/Mac, luego conecte su iPhone/iPad/iPod touch a la computadora. Haga clic en "Inicio" para ingresar al módulo de iOS System Repair.

Paso 2: seleccione Reparación estándar
En la siguiente pantalla, haga clic en "Reparación estándar" para continuar.

Notas ::
1. Si no se puede detectar su iDevice, este programa lo guiará para poner su dispositivo en modo de recuperación o modo DFU manualmente para que lo detecte.



2. Como podemos ver en la interfaz, hay dos modos de reparación disponibles: Reparación estándar y Reparación profunda. La única diferencia entre ellos es que con la reparación estándar, los problemas de iOS se pueden resolver sin pérdida de datos. Por otro lado, el modo Reparación profunda borrará todo lo que haya en su dispositivo y lo ayudará a resolver problemas de iOS más serios que simplemente no se solucionaron con la opción Reparación estándar. Si el modo de reparación estándar no soluciona su problema, o si desea restablecer de fábrica el iPhone/iPad sin contraseña, elija el modo de reparación profunda.

Paso 3: Descargue el paquete de firmware
Antes de realizar la reparación del sistema, debe hacer clic en el botón "Descargar" para descargar el paquete de firmware coincidente automáticamente para su dispositivo. Puede cambiar la ruta guardada haciendo clic en "Examinar" para seleccionar otra ubicación para almacenar el paquete de firmware.

Notas:
Si ya ha descargado el firmware antes, haga clic en "importar firmware local" para importar su paquete de firmware.

El paquete de firmware es de aproximadamente 2,5 GB, así que espere pacientemente y mantenga un buen entorno de Internet a su alrededor.

Paso 4: Comience a reparar el sistema operativo
Una vez que el paquete de firmware se haya descargado correctamente, haga clic en "Iniciar reparación estándar" para solucionar los problemas de iOS en su dispositivo.

Espere unos minutos para reparar el sistema iOS.

Paso 5: hecho con la iOS System Repair
Cuando finalice la recuperación del sistema iOS, su dispositivo iOS se reiniciará automáticamente y todo volverá a la normalidad.

Parte 3: restablecer iPhone/iPad/iPod
Restablecimiento de fábrica de iPhone/iPad/iPod sin contraseña
¿Tu iPhone está desactivado y ya no puede encenderse? ¿O quieres restaurar el iPhone pero iTunes no pudo hacerlo? No se preocupe, con la función "Restablecimiento de fábrica" en UltFone iOS System Repair, puede restablecer directamente el iPhone a la configuración de fábrica sin usar iTunes o iCloud. Aquí está cómo hacerlo:
Paso 1: Ejecute el programa y elija la opción "Restablecer dispositivo" en la parte inferior derecha de la interfaz principal.

Paso 2: Luego verá una nueva pantalla, seleccione "Restablecimiento de fábrica" y haga clic en el botón "Restablecimiento de fábrica" para ingresar a la página de descarga de firmware.

Paso 3: ahora deberá descargar el paquete de firmware correspondiente antes de reiniciar. También puede importar el paquete de firmware manualmente.

Paso 4: Una vez que se descarga el paquete de firmware, puede comenzar a restablecer su dispositivo. Cuando se complete el proceso, configure su iPhone como nuevo.

Reinicio general iPhone/iPada/iPod
La función de restablecimiento general lo ayudará a restablecer la configuración predeterminada de iPhone/iPad/iPod y resolver algunos problemas técnicos menores, como que la red no funcione, las notificaciones no funcionen, etc.
Paso 1: seleccione "Reinicio general" y haga clic en el botón "Reinicio general" para ingresar a la página de descarga de firmware.

Paso 2: siga las instrucciones en pantalla para restablecer su dispositivo según sus necesidades.

Parte 4: Rebajar iOS/iPadOS
UltFone iOS System Repair proporciona la degradación del modo del sistema iOS, mientras que borrará todos los datos en su dispositivo. Por lo tanto, es importante hacer una copia de seguridad de los datos antes de usar las funciones de degradación.
Esta guía presenta principalmente cómo hacer una versión anterior de iOS 16 con el modo Downgrade. Primero debe descargar e instalar UltFone iOS System Repair en su computadora, luego siga los pasos a continuación.
Paso 1. Conecta el iPhone a la computadora
Ejecute UltFone iOS System Repair en su computadora y conecte el iPhone a la computadora. Una vez que el dispositivo esté conectado, haga clic en "Actualizar/Downgrade de iOS" en la parte inferior izquierda del panel.
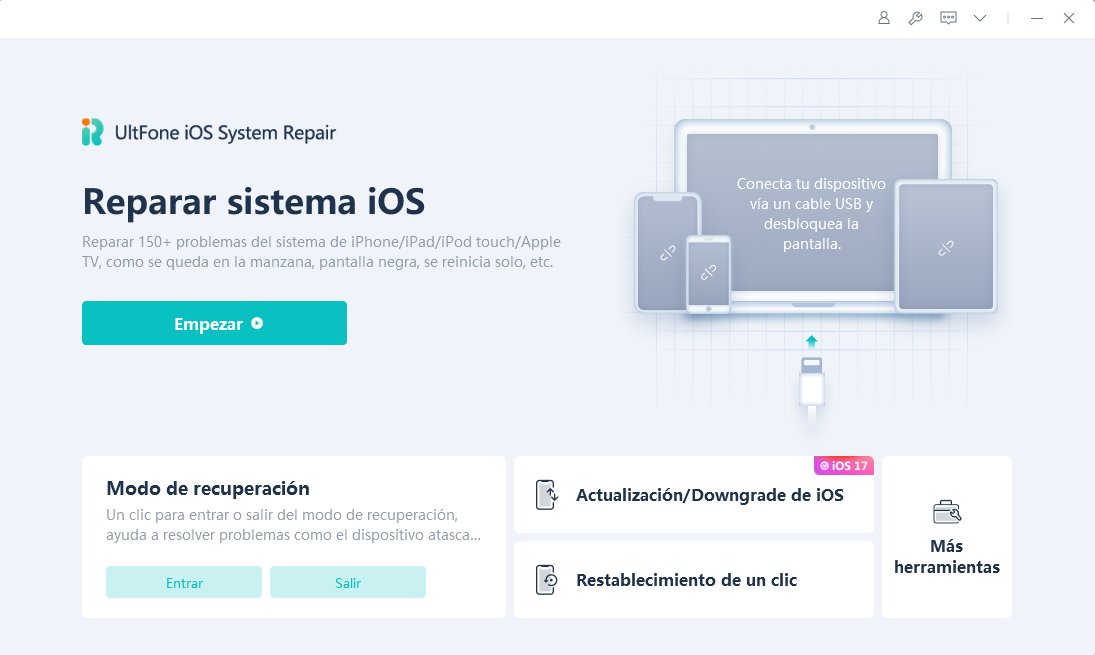
Paso 2. Elija la opción de sistema de degradación
Dado que es una versión beta, debe elegir el modo Sistema de degradación. Luego, haga clic en el botón de abajo.
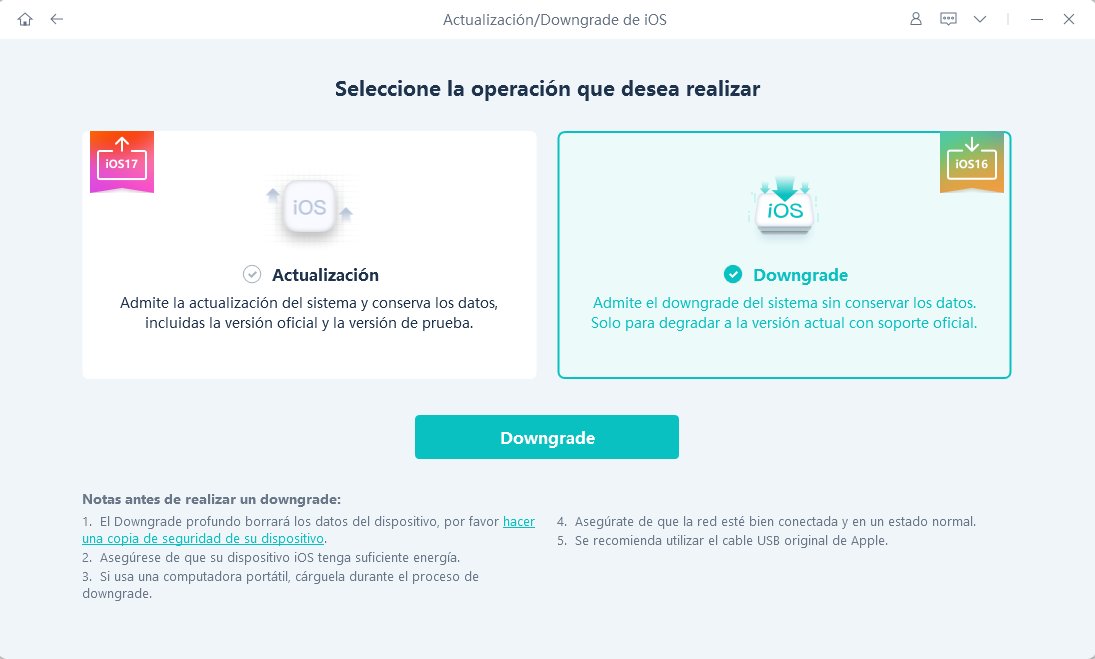
- El sistema de degradación admite la degradación entre la versión principal, incluida la degradación de iOS beta. Por ejemplo, baje de iOS 16 a iOS 15.5.
Paso 3. Descargue el paquete de firmware
UltFone iOS System Repair detectará su versión de iOS automáticamente y mostrará el firmware de iOS degradable. Haga clic en "Descargar" para obtener el paquete.

- Si no pudo descargar el firmware, simplemente haga clic en 'haga clic aquí' para descargarlo a través del navegador.
- Si ya tiene un firmware en la computadora, simplemente haga clic en "importar archivo local" para importar el firmware manualmente.
La descarga del firmware puede tardar unos minutos.

- Actualmente, los IPSW sin firmar no se pueden restaurar a través de UltFone iOS System Repair. Si la versión de iOS no es compatible con la versión anterior, el programa le indicará que no se encontró ningún firmware de iOS degradable.
Nota:

Puede visitar el sitio web de IPSW para verificar qué firmware está firmando Apple.
Paso 4. Iniciar la degradación
Una vez que el paquete de firmware se haya descargado en su computadora, puede hacer clic en "Iniciar degradación" para degradar iOS/iPadOS.

iOS Downgrade causará la pérdida de todos los datos y configuraciones, asegúrese de haber realizado una copia de seguridad antes. Si se confirma, haga clic en el botón "Continuar".

Paso 5. Bajar de categoría
El programa comienza a degradar iOS/iPadOS, no desconecte su dispositivo durante el proceso de degradación.

Cuando se complete la degradación, verá la página completa y su iPhone/iPad volverá a la versión anterior.

Parte 5: arreglar el sistema macOS
Reparación estándar: Solucione problemas atascados de macOS sin pérdida de datos
Paso 1: descargue e instale UltFone iOS System Repair en una Mac normal
Ejecute UltFone iOS System Repair en su computadora mac normal y conéctelo a la computadora que necesita ser reparada. Una vez que se reconozca el dispositivo, haga clic en el botón "Reparar problemas del sistema macOS" para usar la herramienta de recuperación del sistema macOS.

- Nota:
- Para reparar el sistema macOS con éxito, se recomienda encarecidamente que conecte los dos dispositivos macOS con el cable USB lightning original de Apple.
Paso 2: haga clic en 'Reparación estándar' para continuar
En la siguiente interfaz, seleccione 'Reparación estándar' y lea la nota a continuación para evitar fallas en el proceso de reparación. Si está listo, haga clic en "Reparación estándar".

Paso 3: ingrese al modo DFU
Selecciona el modelo de la computadora mac que necesitas reparar y sigue las instrucciones en pantalla.

- Nota:
- Si no se puede detectar su dispositivo, asegúrese de que el modelo que ha seleccionado corresponda al modelo de su dispositivo y siga las instrucciones para poner su computadora en modo DFU.
Paso 4: Descargue el paquete de firmware
Si está listo, haga clic en 'Descargar' para descargar el último paquete de firmware. Tomará algún tiempo debido al paquete de firmware de aproximadamente 12 GB.

Si no pudo descargar el paquete de firmware, puede descargarlo a través del navegador haciendo clic en 'haga clic aquí'.
Si ya descargó el paquete de firmware en la computadora, simplemente haga clic en "importar archivo local" para importar el firmware manualmente.
Paso 5: Inicie la reparación estándar
Una vez que el paquete de firmware se haya descargado en su computadora, puede hacer clic en "Iniciar reparación estándar" para iniciar la recuperación del sistema.

Todo el proceso de reparación tomará unos minutos, espere pacientemente.

Una vez finalizada la reparación, su dispositivo macOS se reiniciará automáticamente y no se borrarán todos sus datos.

- Si sus modelos de Mac son con Apple T2, antes de realizar la reparación, debe seguir las instrucciones a continuación paso a paso:
- Después de completar todos los pasos, haga clic en el botón "Listo" y su Mac con Apple T2 se reparará con éxito sin pérdida de datos.
Nota:



Reparación profunda: solucione problemas del sistema macOS con una mayor tasa de éxito
Deep Repair puede solucionar problemas más graves del sistema macOS con una mayor tasa de éxito, pero provocará la pérdida de datos. Entonces, cuando la reparación estándar falla, puede probar la reparación profunda.
Paso 1: descargue e instale UltFone iOS System Repair
Descargue y ejecute UltFone iOS System Repair, conecte sus dos dispositivos Mac a través de un cable USB.
Paso 2: haga clic en "Reparación profunda"
En la siguiente interfaz, seleccione "Reparación profunda" y lea atentamente la nota a continuación. Si no hay problema, haga clic en "Reparación profunda".

Paso 3: ingrese al modo DFU
Selecciona el modelo de la computadora mac que necesitas reparar y sigue las instrucciones en pantalla.

- Nota:
- Si no se puede detectar su dispositivo, asegúrese de que el modelo que ha seleccionado corresponda al modelo de su dispositivo y siga las instrucciones para poner su computadora en modo DFU.
Paso 4: Descargue el paquete de firmware
Ahora, puede comenzar a descargar el paquete de firmware presionando el botón "Descargar" y tomará unos minutos.

Paso 5: Comience la reparación profunda
Ahora, el paquete de firmware se ha descargado, haga clic en "Iniciar reparación profunda" para comenzar a reparar.

Deep Repair causará la pérdida de todos los datos y configuraciones. Si el dispositivo puede funcionar, primero puede hacer una copia de seguridad de los datos y luego volver a intentarlo. De lo contrario, simplemente haga clic en "Reparar" para continuar.

Después de un tiempo, su dispositivo se reparará con éxito, solo para verificar si su dispositivo vuelve a la normalidad.

- Nota:
- Si sus modelos de Mac son con Apple T2, antes de realizar la reparación, debe seguir las instrucciones a continuación paso a paso:
- Después de completar todos los pasos, haga clic en el botón Listo y su Mac con Apple T2 se reparará con éxito.



Parte 6: degradar macOS
Si desea revertir su Mac a una versión anterior debido a problemas de compatibilidad, UltFone iOS System Repair es la mejor opción para usted. Proporciona una solución sin problemas que ahorra tiempo y esfuerzo. Con solo unos pocos clics, puede degradar su versión de macOS, y UltFone iOS System Repair se encargará del resto.
Esta guía presenta principalmente cómo degradar sus dispositivos Mac. Primero debe descargar e instalar UltFone iOS System Repair en su computadora, luego siga los pasos a continuación.
Paso 1. Conecte ambos dispositivos Mac
Ejecute UltFone iOS System Repair en su computadora y conecte ambos dispositivos Mac. Una vez que los dispositivos estén conectados, haga clic en "Más funciones" en la parte inferior izquierda del panel.

Paso 2. Elija la opción de sistema de degradación
No importa la versión beta o la versión final, debe elegir el modo Sistema de degradación. Luego, haga clic en el botón de abajo.

Paso 3. Ingrese al modo DFU
Siga las instrucciones a continuación para poner su Mac en modo DFU. Los métodos son diferentes de los modelos, asegúrese de elegir el modelo correcto.

Paso 4. Descargue el paquete de firmware
UltFone iOS System Repair detectará su versión de macOS automáticamente y mostrará el firmware de macOS degradable. Haga clic en "Descargar" para obtener el paquete.

Si no pudo descargar el firmware, simplemente haga clic en 'haga clic aquí' para descargarlo a través del navegador.
Si ya tiene un firmware en la computadora, simplemente haga clic en importar archivo local para importar el firmware manualmente.
La descarga del firmware puede tardar unos minutos.

- Nota:
- Actualmente, los IPSW sin firmar no se pueden restaurar a través de UltFone iOS System Repair. Si la versión de macOS no es compatible con la versión anterior, el programa le indicará que no se encontró ningún firmware de macOS degradable.

Paso 5. Inicio de Downgrade
Una vez que el paquete de firmware se haya descargado en su computadora, puede hacer clic en "Iniciar degradación" para degradar macOS.

Iniciar Downgrade provocará la pérdida de todos los datos y configuraciones, asegúrese de haber realizado una copia de seguridad antes. Si se confirma, haga clic en el botón "Continuar".

Paso 6. Degradación
El programa comienza a degradar macOS, no desconecte su dispositivo durante el proceso de degradación.

Cuando se complete la degradación, verá la página completa y sus dos dispositivos Mac volverán a la versión anterior.

Parte 7: Actualizar macOS
Ya sea que desee actualizar a la última versión de macOS o volver a una versión anterior debido a problemas de compatibilidad, UltFone iOS System Repair brinda una solución sin problemas que ahorra tiempo y esfuerzo. Con solo unos pocos clics, puede actualizar su versión de macOS y UltFone iOS System Repair se encargará del resto.
Esta guía presenta principalmente cómo actualizar sus dispositivos Mac. Primero debe descargar e instalar UltFone iOS System Repair en su computadora, luego siga los pasos a continuación.
Con UltFone iOS System Repair, puede estar seguro de que su Mac se actualizará a la última versión con facilidad y sin riesgo de pérdida de datos o daños en su sistema. Aquí le mostramos cómo actualizar su macOS Actualice macOS sin problemas.
Paso 1. Conecte ambos dispositivos Mac
Ejecute UltFone iOS System Repair en su computadora y conecte ambos dispositivos mac. Una vez que los dispositivos estén conectados, haga clic en "Más funciones" en la parte inferior izquierda del panel.

Paso 2. Elija la opción de actualización del sistema
No importa la versión beta o la versión final, debe elegir el modo "Actualizar sistema". Luego, haga clic en el botón de abajo.

Paso 3. Ingrese al modo DFU
Siga las instrucciones a continuación para poner su Mac en modo DFU. Los métodos son diferentes de los modelos, asegúrese de elegir el modelo correcto.

Paso 4. Descargue el paquete de firmware
UltFone iOS System Repair detectará su versión de macOS automáticamente y mostrará el firmware de macOS actualizable. Haga clic en "Descargar" para obtener el paquete.

Si no pudo descargar el firmware, simplemente haga clic en 'haga clic aquí' para descargarlo a través del navegador.
Si ya tiene un firmware en la computadora, simplemente haga clic en "importar archivo local" para importar el firmware manualmente.
La descarga del firmware puede tardar unos minutos.

- Nota:
- Actualmente, los IPSW sin firmar no se pueden restaurar a través de UltFone iOS System Repair. Si la versión de macOS no es compatible con la actualización, el programa le indicará que no se encontró ningún firmware de macOS actualizable.

Paso 5. Inicio de la actualización
Una vez que el paquete de firmware se haya descargado en su computadora, puede hacer clic en "Iniciar actualización" para actualizar macOS.

niciar la actualización no borrará sus datos. Si se confirma, haga clic en el botón "Continuar".

Paso 6. Actualización
El programa comienza a actualizar macOS, no desconecte su dispositivo durante el proceso de actualización.

Cuando se complete la actualización, verá la página completa y sus dispositivos Mac tendrán la versión más reciente.

- Nota:
- Si sus modelos de Mac son con Apple T2, antes de realizar la reparación, debe seguir las instrucciones a continuación paso a paso:
- Después de completar todos los pasos, haga clic en el botón "Listo" y su Mac con Apple T2 se actualizará con éxito.


